오늘은 엑셀 매크로 사용법에 대해 알려드리겠습니다.
반복적인 작업을 자동화할 수 있는 매크로 기능을 익혀두면 엑셀을 사용하실 때 효율성을 훨씬 더 높일 수 있는데요. 먼저 매크로를 사용하기 위해서는 매크로 보안 설정부터 해제해야 합니다.
매크로를 활성화한 뒤 매크로 수행하는 방법을 예시와 함께 알려드리겠습니다.

엑셀 매크로 보안 해제하기
매크로를 사용하기 위해서는 매크로 보안 해제부터 해야 합니다. 엑셀 기본 설정에서는 보안으로 인해 매크로 실행이 제한되어 있습니다.
그래서 매크로를 사용하려면 보안 설정부터 해제해야하는데 바로 방법을 알려드리겠습니다.
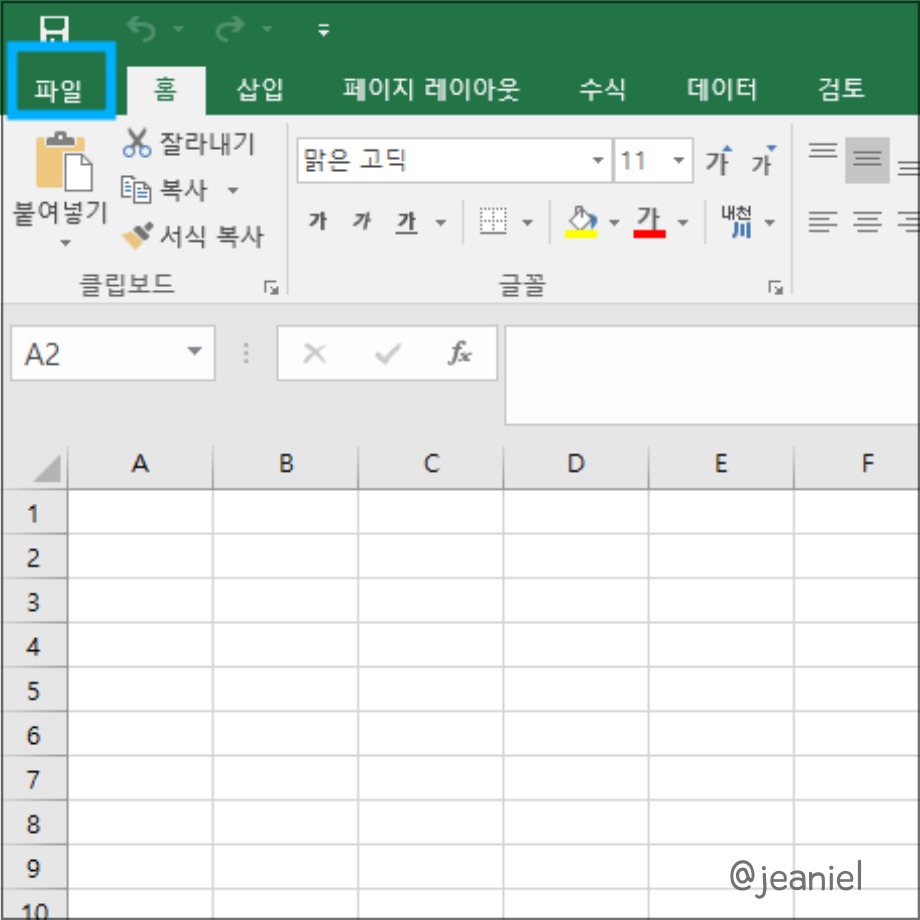
엑셀 상단을 보면 홈 탭 옆에 '파일'이 있습니다.
파일 탭을 연 뒤에 '옵션'에 다시 들어가주세요. 그러면 아래의 사진처럼 Excel 옵션 창이 뜹니다.

옵션 창 왼쪽 카테고리를 보면 맨 아래에 보안 센터가 있습니다. 보안센터를 클릭한 후 보안 센터 설정 박스를 눌러주세요.
이제 마지막 단계만 남았습니다.
보안 센터 설정 카테고리에서 매크로 설정을 찾아 들어가주세요.
여기서 모든 매크로 제외로 체크되어있는 것을 확인할 수 있습니다. 매크로를 실행하려면 모든 매크로 포함(위험성 있는 코드가 실행될 수 있으므로 권장하지 않음)을 선택하시면 됩니다.
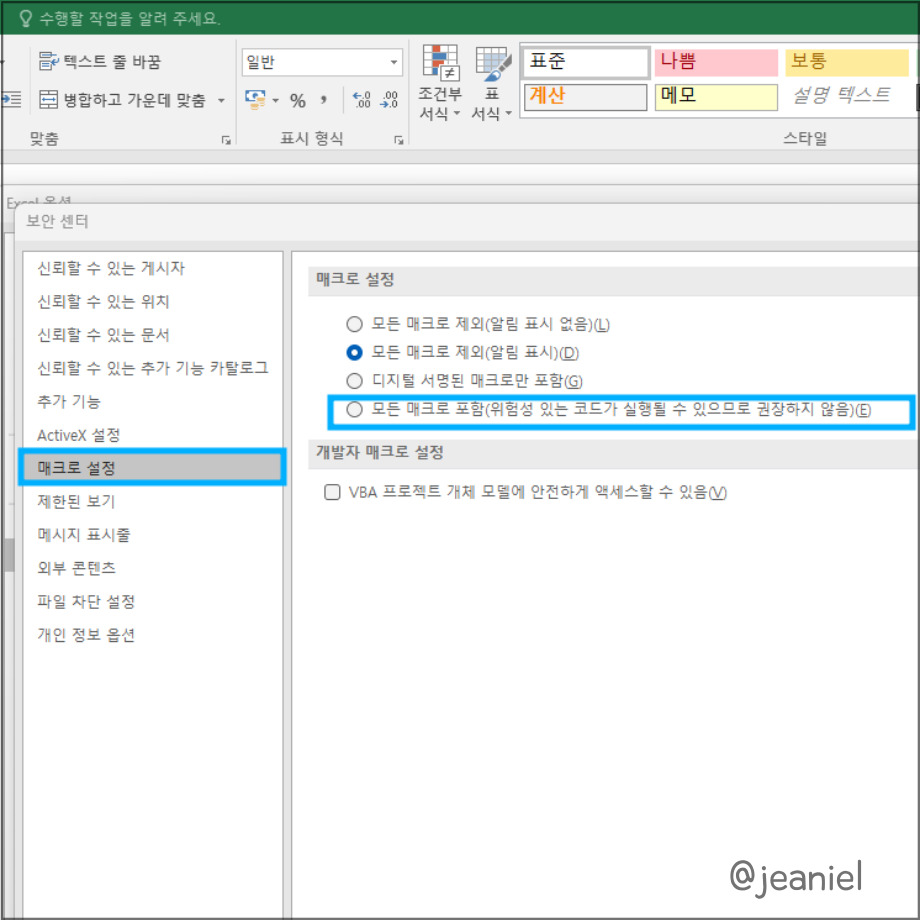
이제 '확인'을 누르시면 매크로 보안 해제가 완료됩니다.
반대로 매크로 설정을 해제하려면 '모든 매크로 제외'를 선택해 주시면 됩니다. 그럼 이제 제한 설정이 해제되었으니 바로 매크로를 사용해 보겠습니다.
엑셀 매크로 사용법
매크로 사용법을 익히기 쉽도록 예시 데이터를 만들어보았습니다.
영업부에 소속된 직원들의 데이터를 필터링한 후 새로운 시트에 복사하는 작업을 매크로를 사용해 시간을 절약해보려 합니다.
· 매크로 작업수행: 영업부에 소속된 직원들의 데이터를 필터링하여 Sheet2에 복사하기
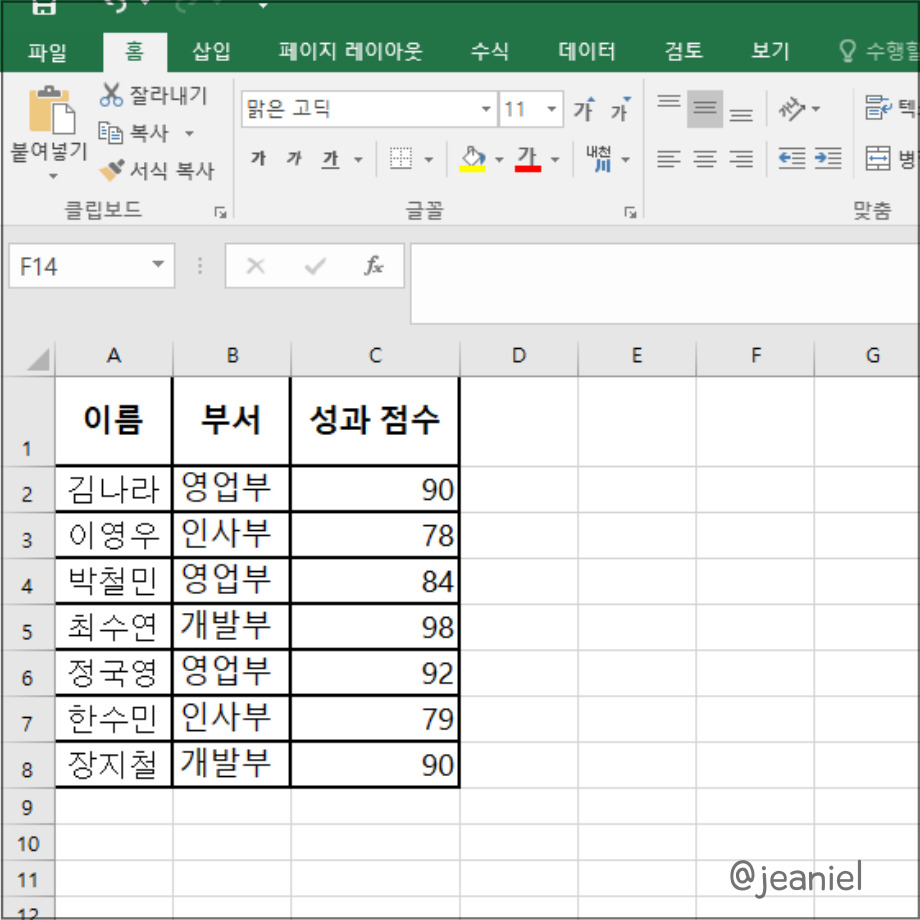
매크로는 반복 작업을 자동화하는 것이기 때문에 이를 위해서는 매크로 기록을 해야합니다.
다음은 매크로 기록하는 방법입니다.
매크로 기록, 수행하기
①매크로 기록하기
먼저 매크로 기록을 하려면 개발도구를 사용할 수 있어야 합니다. 엑셀 상단에 있는 '파일'을 연 뒤 '옵션'에 들어가 주세요.
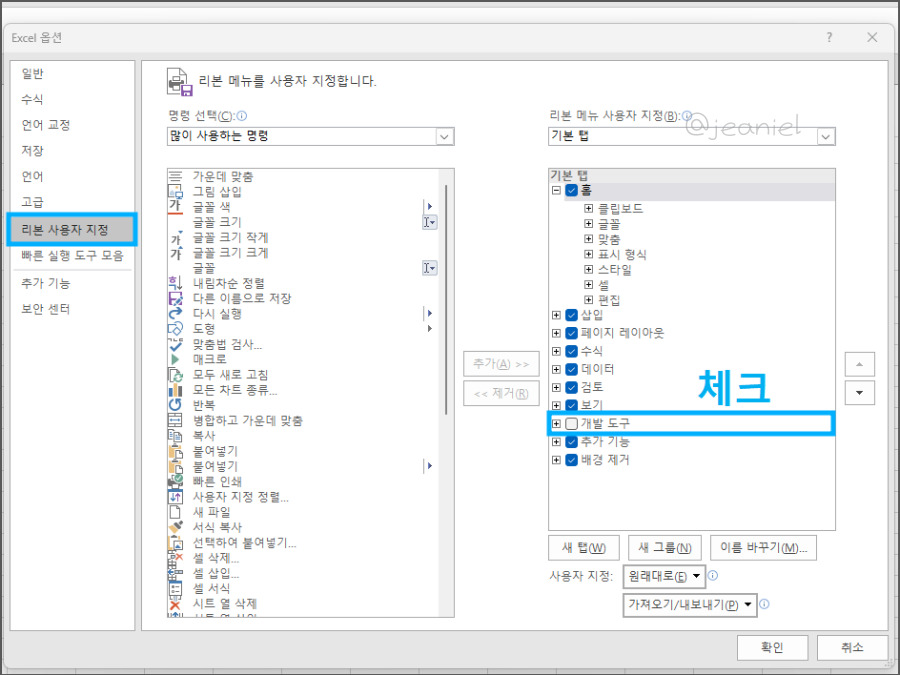
옵션 창에 있는 리본 사용자 지정에 들어가서 개발 도구를 체크한 뒤 '확인'을 눌러줍니다.
이제 다시 엑셀 화면으로 돌아가면 보기 탭 옆에 '개발 도구' 탭이 새롭게 생성된 것을 확인할 수 있습니다.
②매크로 수행하기
이제 매크로를 기록하여 작업을 수행하는 방법을 알려드리겠습니다.
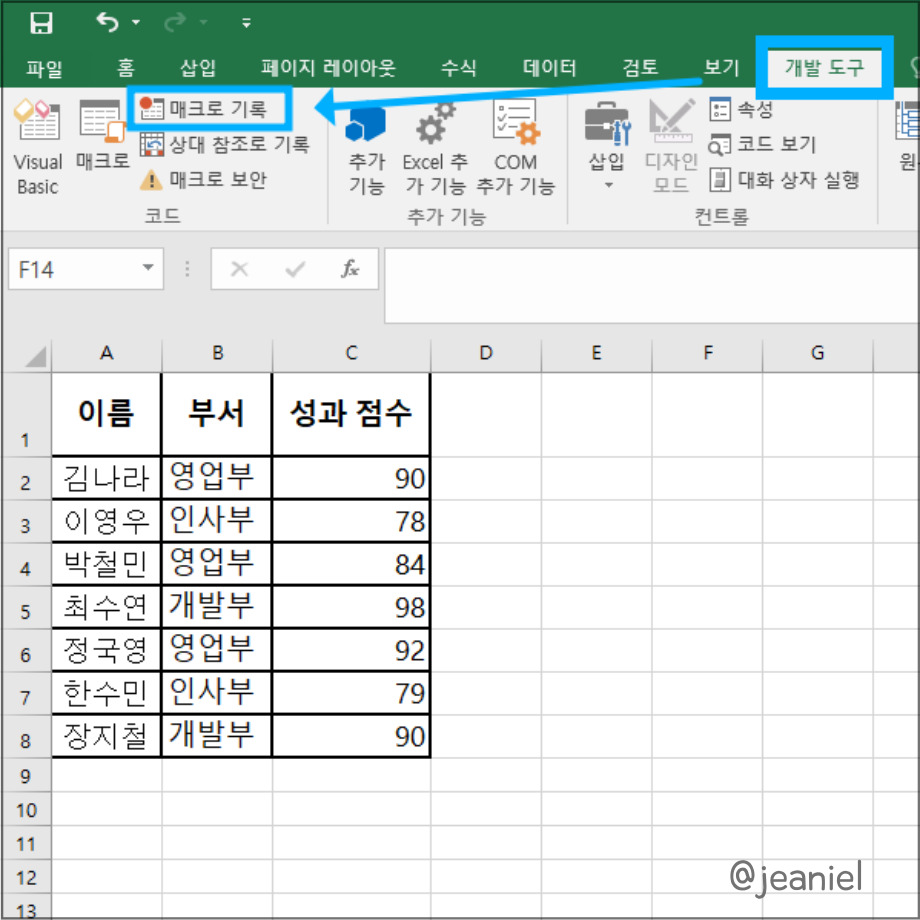
상단에 있는 개발 도구 탭을 누른 뒤 매크로 기록을 눌러주세요.
이제 본격적으로 작업을 수행해보겠습니다. 제가 할 작업은 영업부에 소속된 직원들의 데이터를 필터링하여 새 시트에 복사하는 작업입니다.
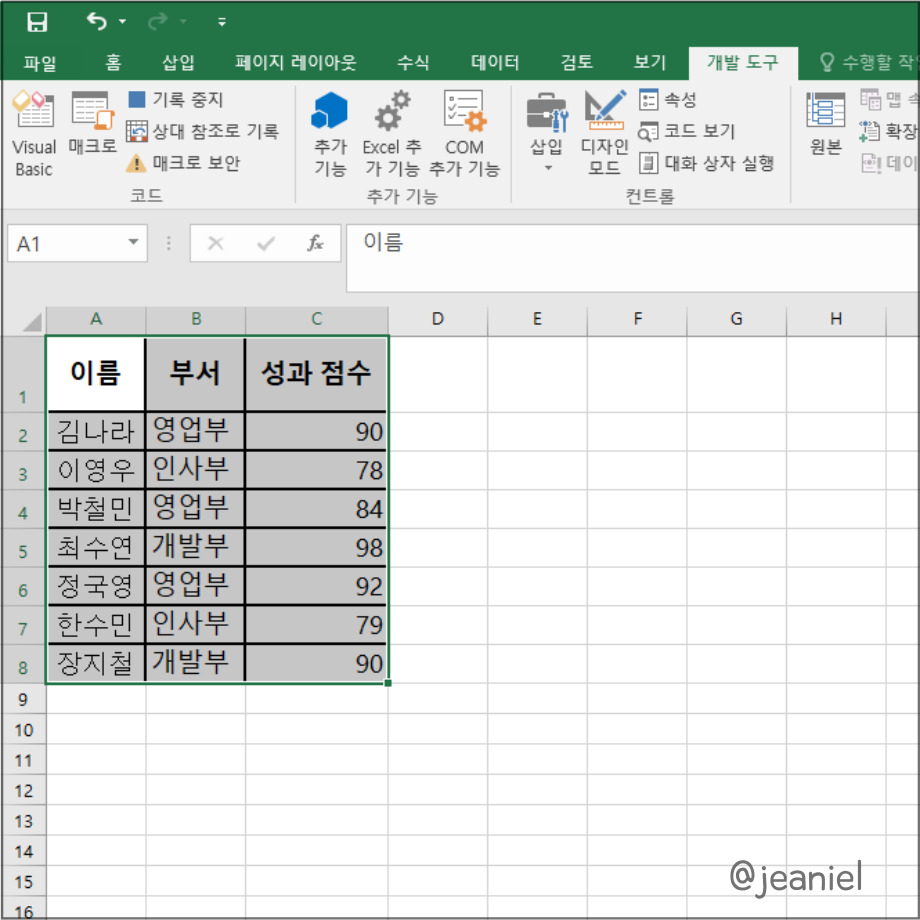
매크로 기록을 누른 상태에서 데이터 범위를 지정하면 되는데 이때 사용될 데이터 범위는 A1:C8입니다.
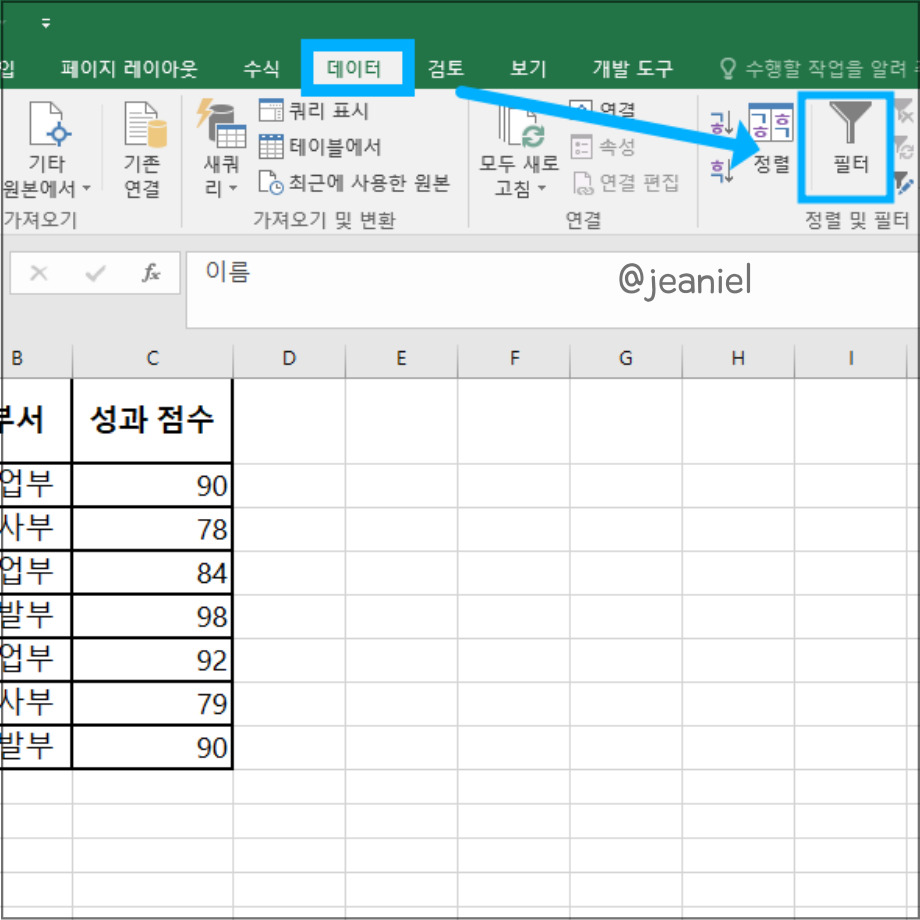
데이터 범위를 지정한 상태에서 상단에 있는 '데이터' 탭에서 필터를 선택해주세요.
그러면 데이터가 필터링되어 부서는 각각 개발부, 영업부, 인사부로 필터링됩니다.
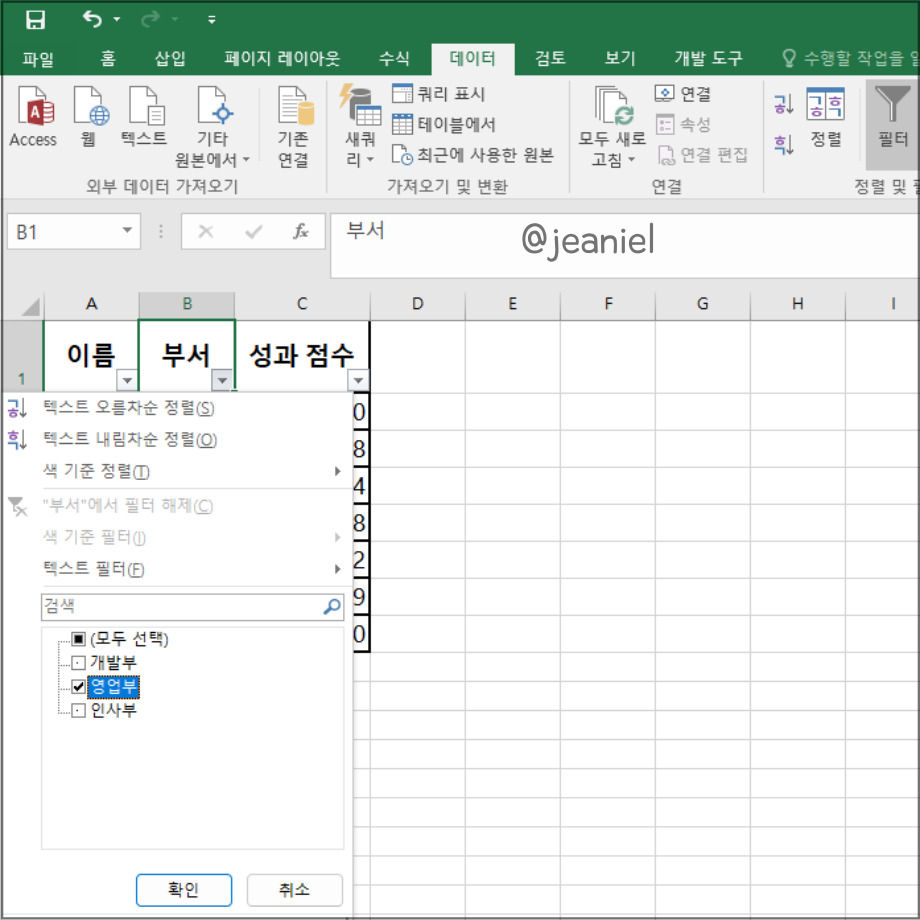
저는 영업부 직원 데이터만 필요하기 때문에 부서 열 필터에서 '영업부'만 선택해 주겠습니다. 이제 필터링된 데이터를 Ctrl+C 하여 복사해 주겠습니다.
그리고 새 시트를 추가한 뒤 새 시트에 복사된 데이터를 Ctrl+V하여 붙여넣기 해주겠습니다.
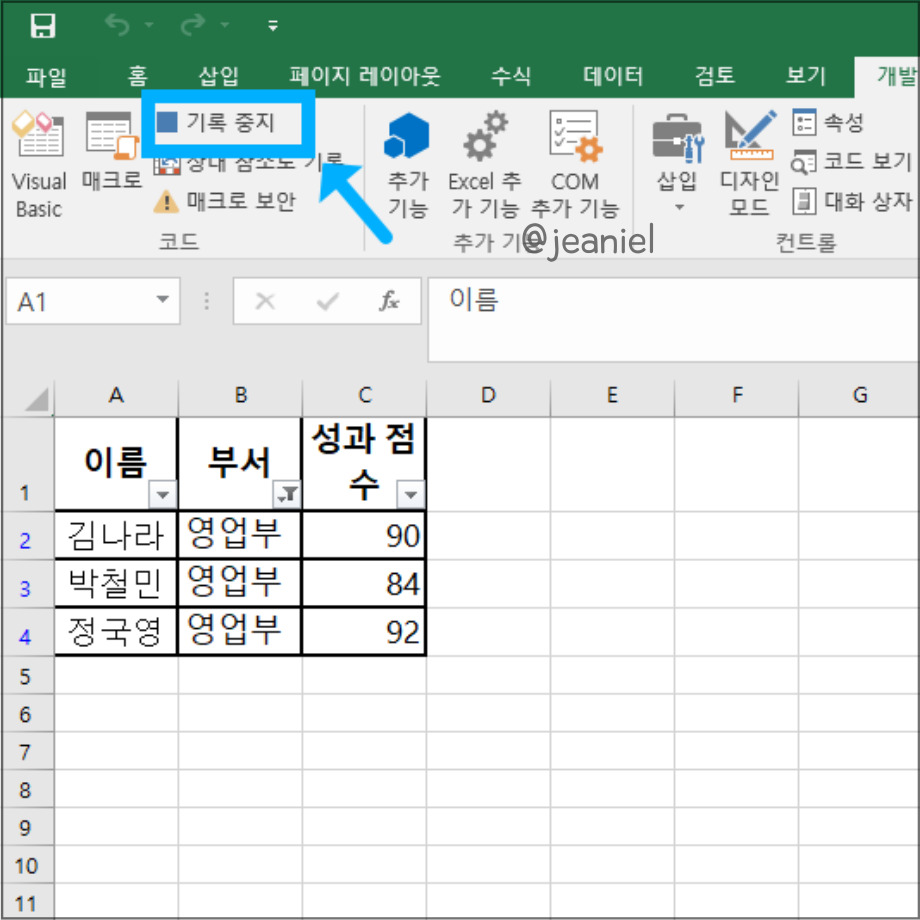
이제 수행작업을 완료하였으니 개발 도구 탭에서 다시 매크로 기록 중지를 눌러주면 됩니다.
이제 매크로를 실행하려면 다시 개발 도구에서 매크로를 클릭하여 완성된 매크로를 클릭해 주시면 됩니다.
다음 글 - 엑셀 피벗 테이블 만드는 법
'IT 정보 > 엑셀' 카테고리의 다른 글
| 엑셀 절대값 함수 단축키 평균 구하는 법 (1) | 2024.06.29 |
|---|---|
| 엑셀 데이터 유효성 검사 목록 활용 방법 (0) | 2024.06.28 |
| 엑셀 목표값 찾기 사용법 단축키 오류 해결 방법 (0) | 2024.06.27 |
| 엑셀 드롭다운 만들기 수정 삭제하는 방법 (0) | 2024.06.24 |
| 엑셀 조건부서식 색 변경 함수 사용 방법 (0) | 2024.06.22 |
| 엑셀 하이퍼링크 거는 법 파일 첨부 넣기 (1) | 2024.06.21 |
| 엑셀 근무표 만들기 함수 서식 출근부 작성하기 (0) | 2024.06.20 |
| 엑셀 피벗 테이블 만들기 필드 안나옴 해결 방법 (1) | 2024.06.20 |





댓글