오늘 포스팅에서는 엑셀 목표값 찾기 사용법을 알려드리겠습니다.
특정 수식을 이용하여 나오는 결과값을 본인이 원하는 목표값으로 맞추고 싶을 때 어떤 입력 값이 필요한 지 찾아주는 것이 바로 목표값 찾기입니다.
이 기능을 사용하면 특정 목표값을 찾기 위해 필요한 입력 값이 무엇인지 쉽게 찾을 수 있습니다.
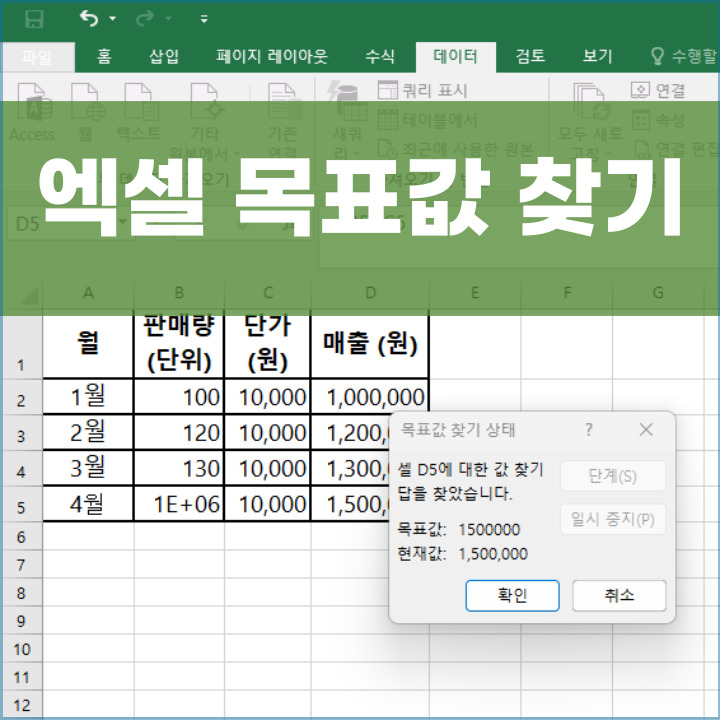
엑셀 목표값 찾기
그럼 지금부터 예시와 함께 목표값을 찾는 방법을 알려드리겠습니다. 아래는 월별 판매 실적 데이터입니다.
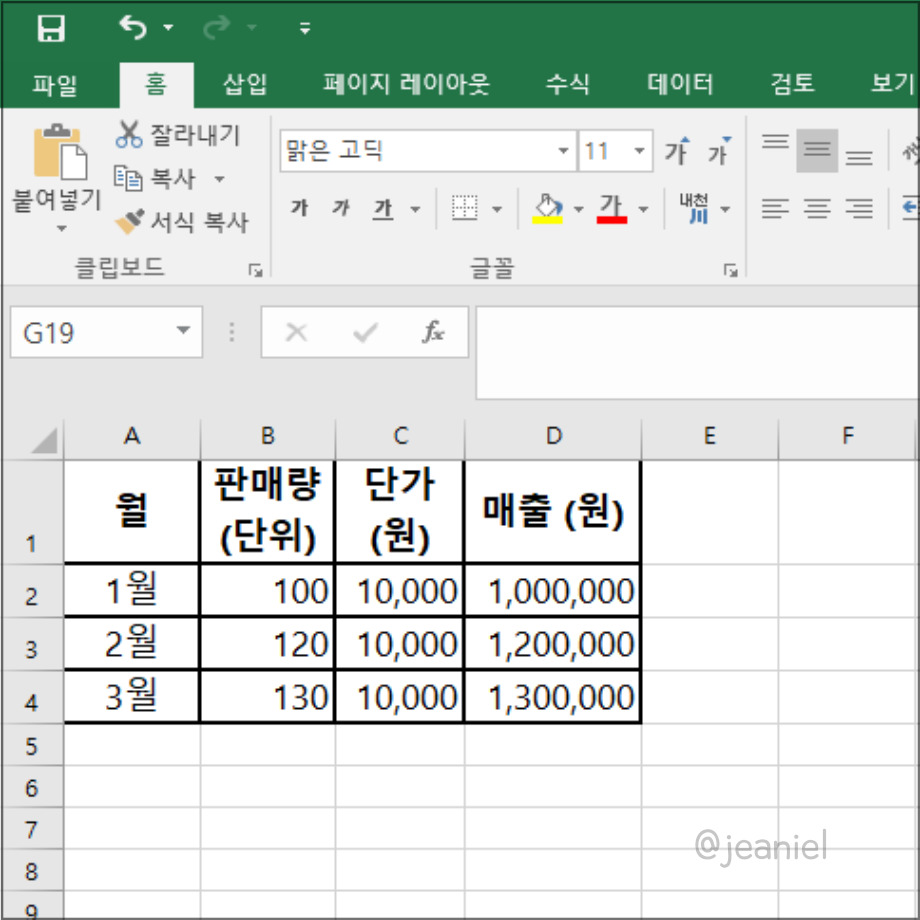
저는 4월 매출 목표값을 150만원으로 설정해볼건데요. 그렇다면 D5 셀 목표값은 1,500,000이 됩니다.
이때 단가는 10,000으로 동일하다면 몇 개를 팔아야 매출이 150만원이 되는 지 확인해보겠습니다.
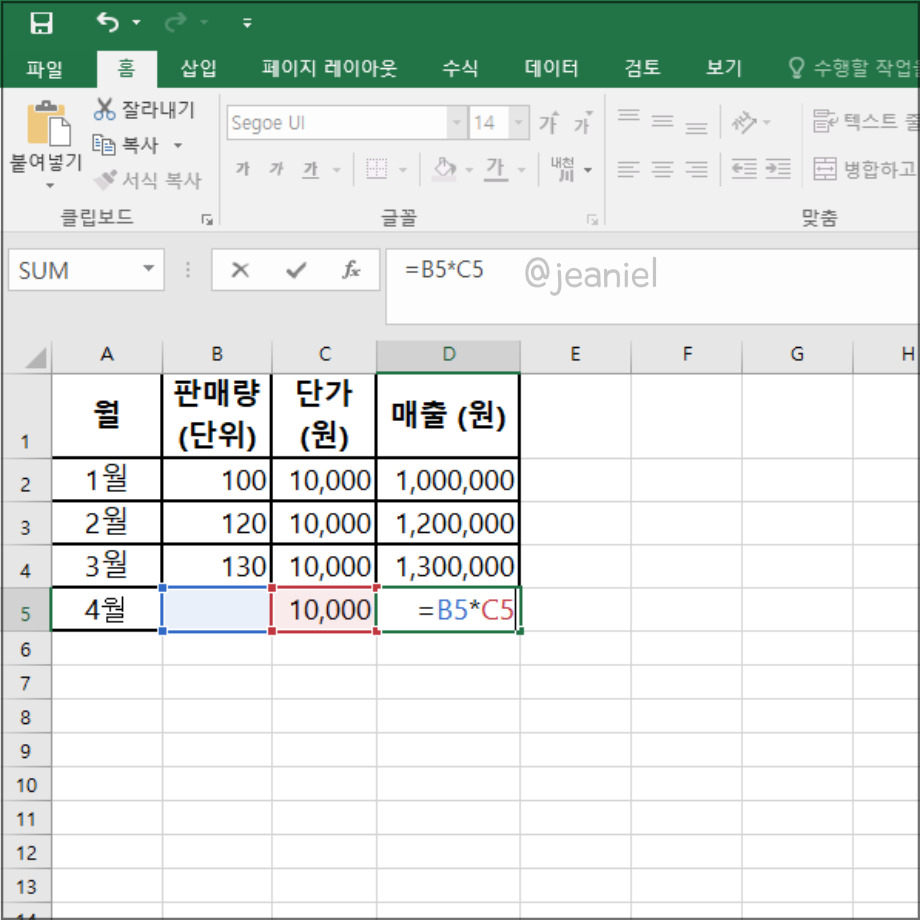
먼저 4월의 판매량과 단가를 새로 입력해줍니다. 매출 계산식은 판매량x단가이기 때문에 C5 셀은 =B5*C5로 입력해줍니다.
단가는 기존과 동일하게 10,000으로 설정하고 4월 판매량을 입력할 B5 셀은 비워놓습니다.
이제 데이터를 입력을 완성하면 상단에 있는 데이터 탭을 클릭해줍니다. 데이터 탭에 있는 가상분석을 클릭한 뒤 '목표값 찾기'를 눌러주세요.
아니면 목표값 찾기 단축키인 Alt + T + G를 눌러 바로 목표값을 찾는 방법도 있습니다.
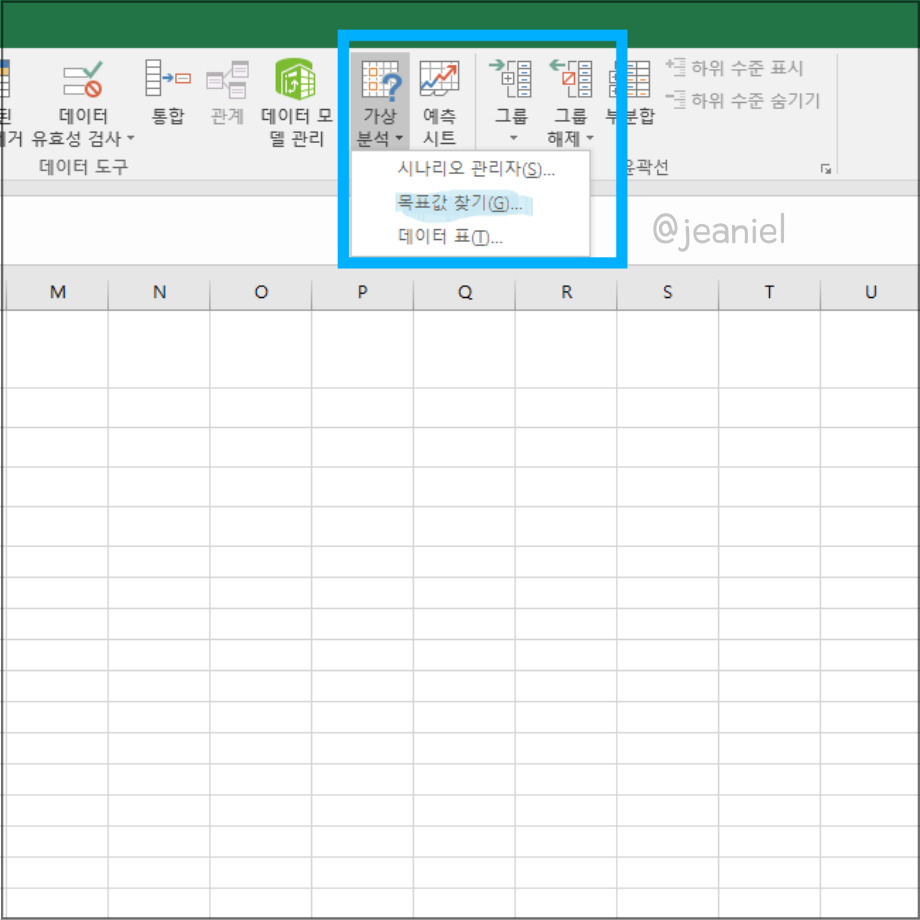
목표값 찾기를 설정할 때 각각 수식 셀, 찾는 값, 값을 바꿀 셀을 입력해야합니다.
여기서 각각 수식 셀, 찾는 값, 값을 바꿀 셀 입력은 다음과 같습니다.
- 수식 셀: 목표값을 넣을 셀
- 찾는 값: 목표값
- 값을 바꿀 셀: 목표값을 위해 변경될 셀
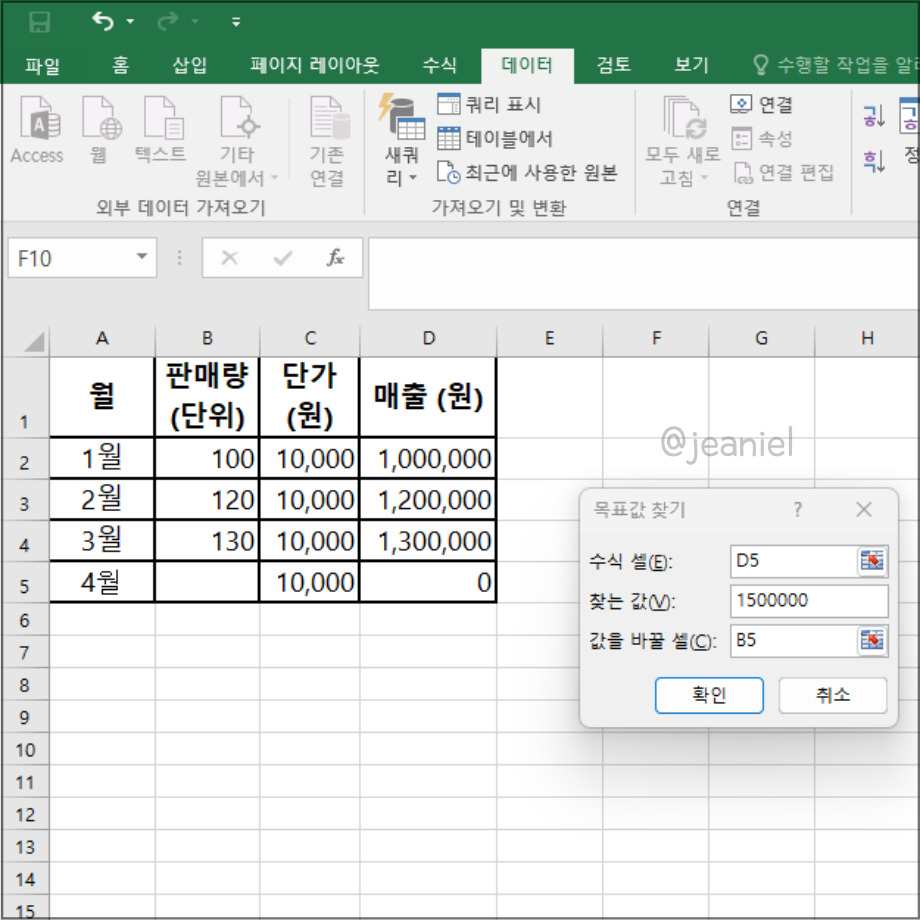
그래서 각각 수식 셀은 D5, 찾는 값은 1500000, 값을 바꿀 셀은 B5가 됩니다.
확인을 누르면 목표값을 1,500,000으로 맞추기 위해 B5가 150으로 설정된 것을 볼 수 있습니다. 다시말해, 4월 판매량 150만원을 달성하기 위해서는 150개를 팔아야 한다는 계산이 나옵니다.
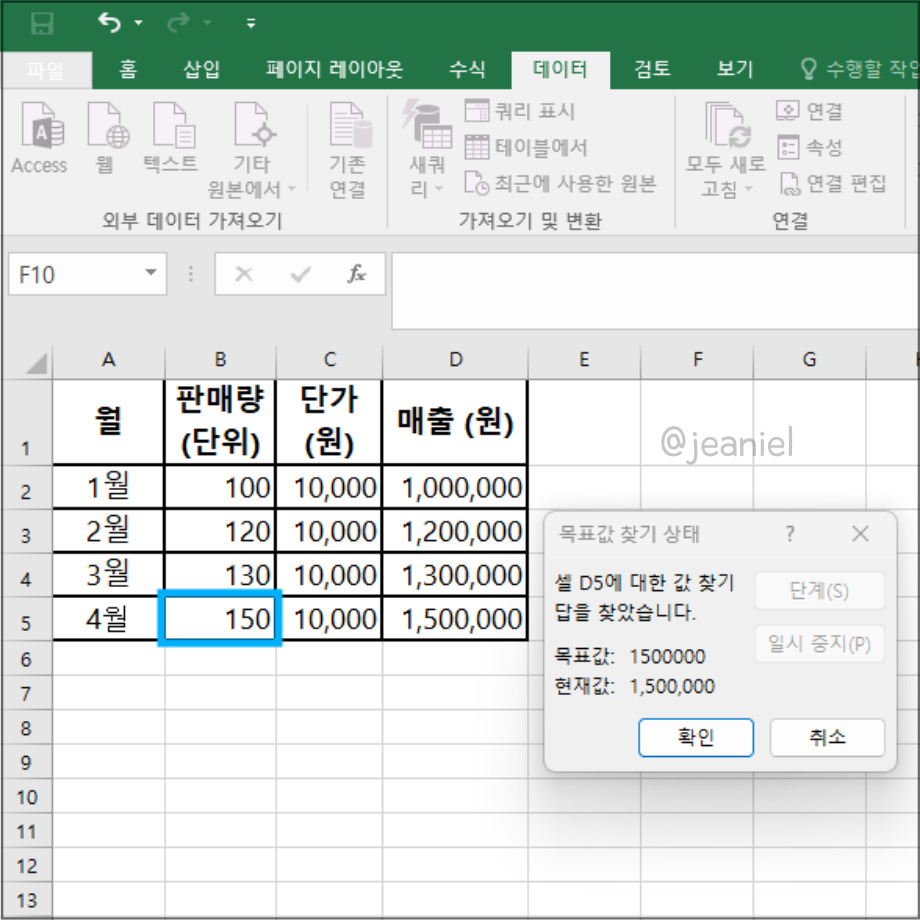
목표값을 찾는 기능은 예시보다 더 복잡한 데이터에서도 굉장히 유용하게 사용할 수 있는 기능입니다.
계산하느라 시간을 들일 일 없이 이 기능을 이용하면 자동으로 계산을 해주기 때문에 정확하고 빠르게 필요한 입력 값을 구할 수 있습니다.
목표값 찾기 오류 원인
그러나 엑셀에서 목표값 찾기를 이용할 때 간혹 오류가 나는 경우가 있습니다. 이때 가장 흔히 하는 실수가 바로 수식오류입니다.
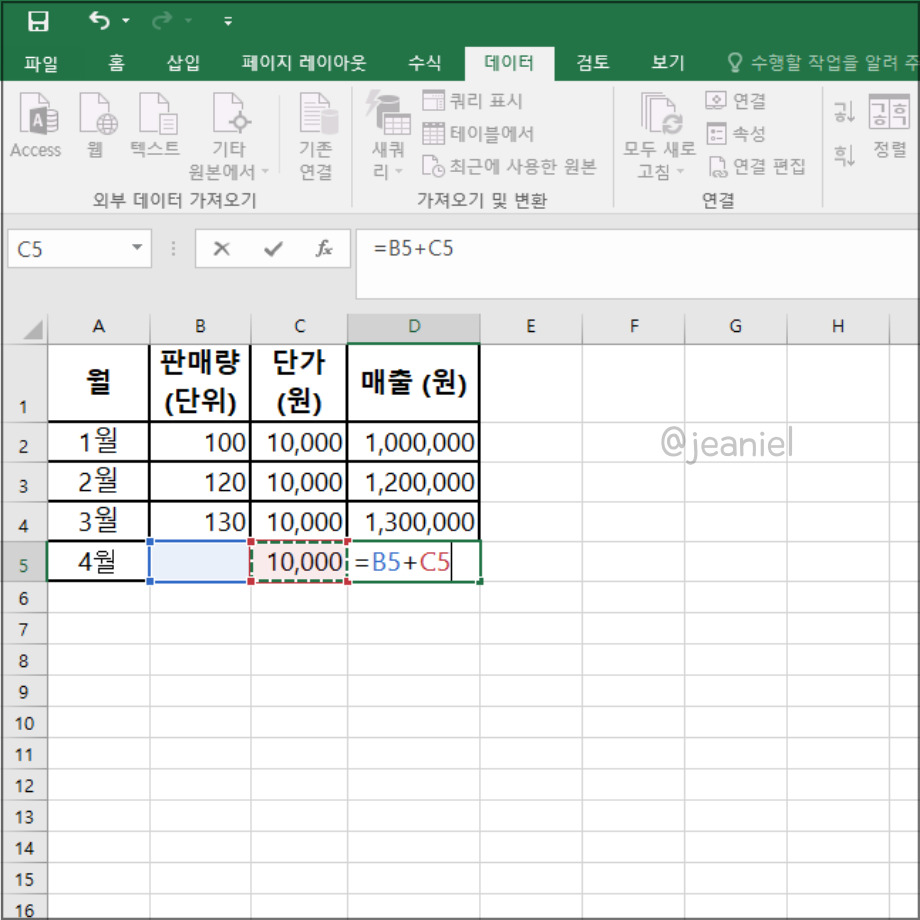
예를 들어 목표값을 설정할 셀의 수식이 =B5*C5가 되어야 하지만 =B5+C5 처럼 수식을 잘못 넣을 경우 판매량이 전혀 다르게 나옵니다.
잘못된 수식을 수정하지 않고 그대로 목표값을 찾게되면 아래와 같이 판매량이 전혀 다르게 나옵니다.
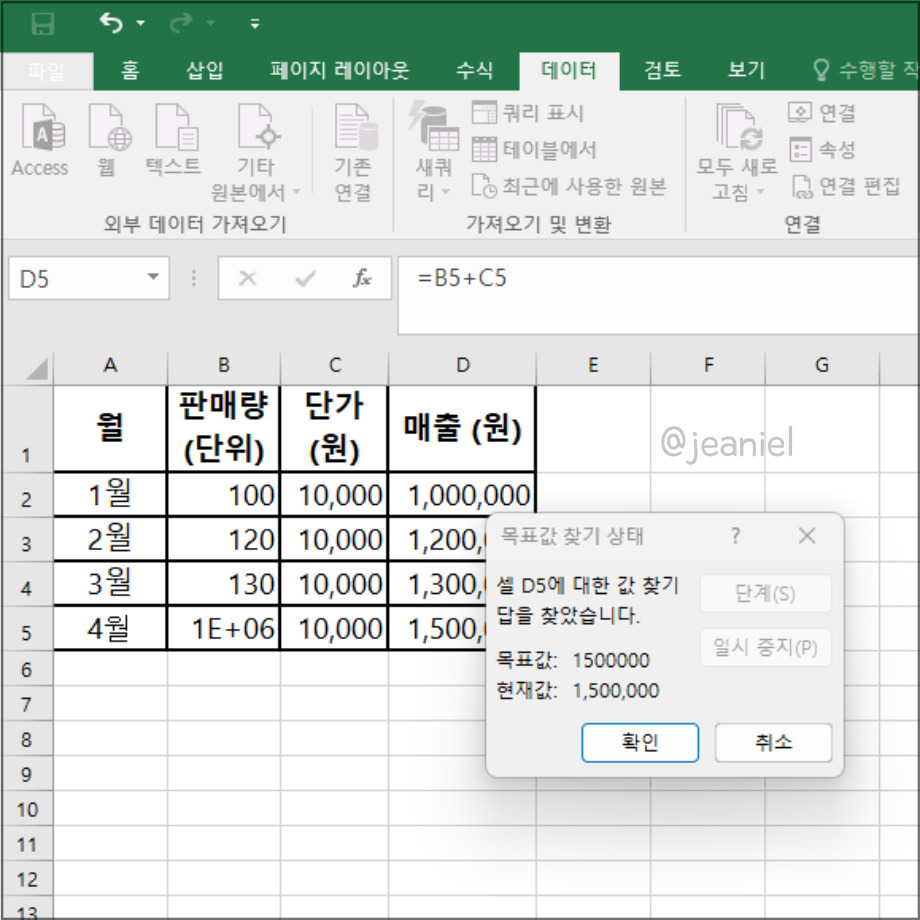
그래서 목표값을 찾기 전에 먼저 수식이 제대로 입력되었는지 확인하는 것이 중요합니다.
이외에도 목표값이 비현실적이거나 특정 값만 입력가능하도록 설정되어 있는 경우에도 목표값 찾기 오류가 날 수 있습니다. (연관글: 특정 값만 입력되도록 설정을 바꾸는 법)
이상으로 지금까지 엑셀에서 목표값 찾는 방법에 관한 포스팅을 마치도록 하겠습니다.
'IT 정보 > 엑셀' 카테고리의 다른 글
| 엑셀 VLOOKUP 함수 사용법 예제 알아보기 (1) | 2024.07.01 |
|---|---|
| 엑셀 반올림 없애기 ROUND 함수 사용법 (0) | 2024.06.30 |
| 엑셀 절대값 함수 단축키 평균 구하는 법 (1) | 2024.06.29 |
| 엑셀 데이터 유효성 검사 목록 활용 방법 (0) | 2024.06.28 |
| 엑셀 드롭다운 만들기 수정 삭제하는 방법 (0) | 2024.06.24 |
| 엑셀 매크로 사용법 차단 해제 활성화하는 방법 (0) | 2024.06.23 |
| 엑셀 조건부서식 색 변경 함수 사용 방법 (0) | 2024.06.22 |
| 엑셀 하이퍼링크 거는 법 파일 첨부 넣기 (1) | 2024.06.21 |





댓글