오늘은 엑셀 피벗 테이블 사용법과 함께 수정 및 새로고침하는 법을 자세히 알려드리겠습니다.
Pivot Table은 데이터를 요약하고 분석하는데 쓰이는 엑셀 도구로 사용법을 익혀두면 굉장히 유용하게 쓸 수 있는 기능이랍니다.
그럼 지금 바로 피벗 테이블을 어떻게 이용하는 지 알려드리겠습니다.
엑셀 피벗 테이블 사용법
엑셀 피벗 테이블을 만드려면 다음의 2가지 조건을 있어야 합니다.
첫째, 엑셀 데이터가 표 형태로 되어있어야 할 것. 둘째, 각 열에 제목이 있어야 할 것
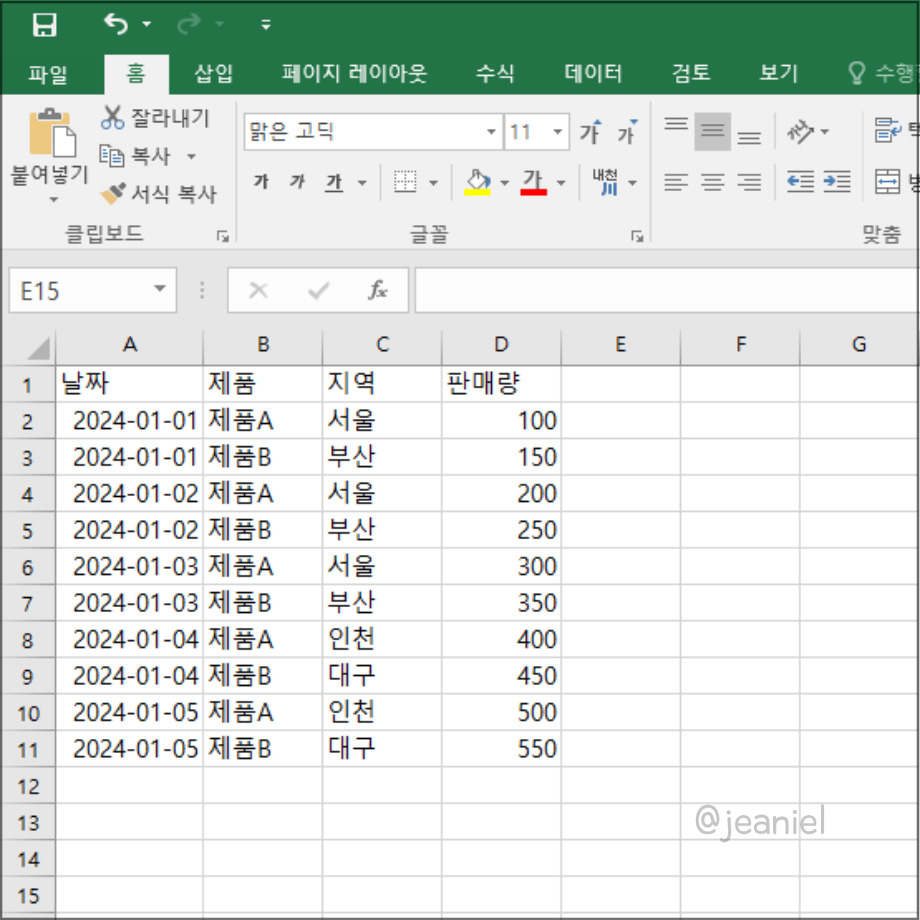
피벗테이블 생성을 위한 예시 데이터를 만들어보았습니다. 이렇게 위와 같이 표 형태에 각 열 제목이 있어야 합니다.
이제 분석할 데이터를 선택해주신 다음 엑셀 상단 메뉴에서 '삽입'을 클릭해주세요.
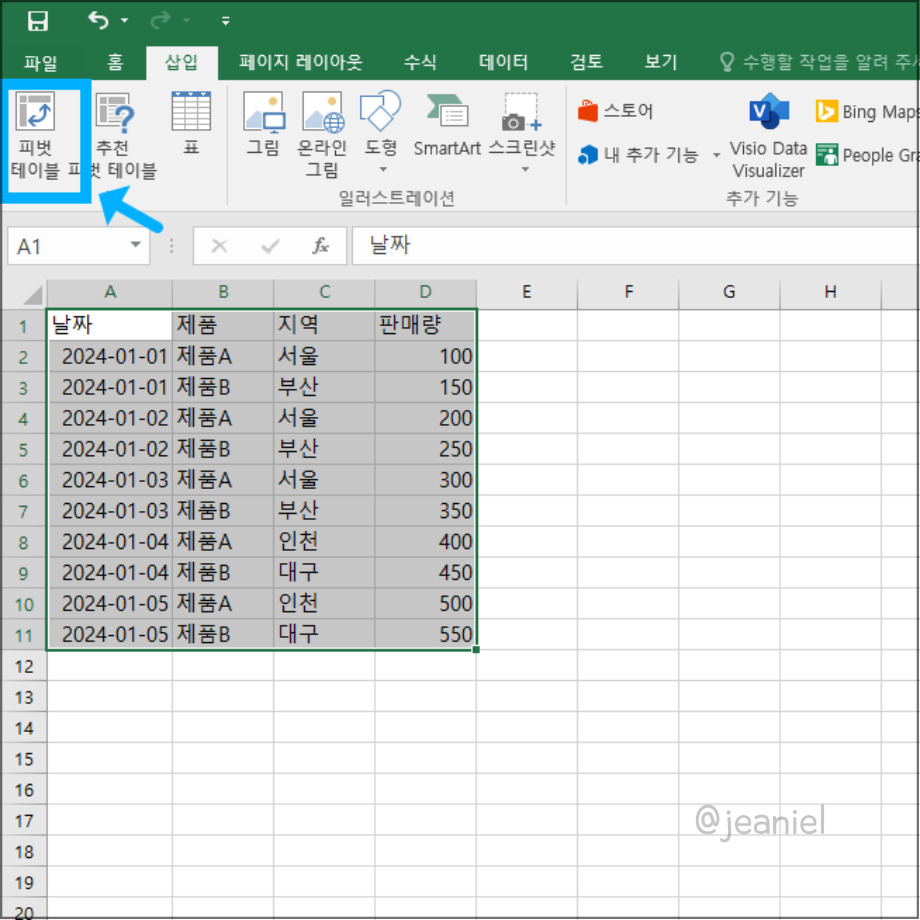
상단에 있는 [삽입] 아래를 보시면 바로 피벗테이블이 보입니다. 선택 범위를 드래그 하셨으면 표 또는 범위 선택은 그대로 두시고 보고서를 넣을 위치를 선택해주시면 됩니다.
피벗 테이블 보고서를 새 워크시트에 넣거나 기존 워크시트에 추가할 수 있습니다. 저는 새 워크시트로 선택했습니다.
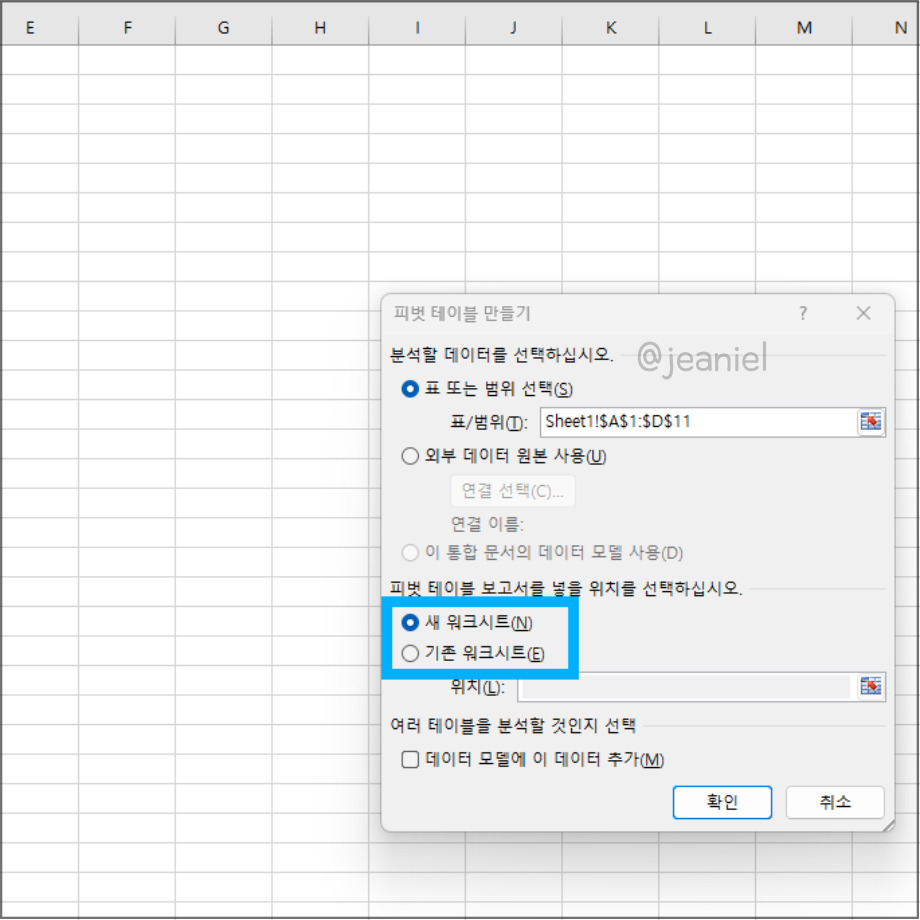
이제 피벗 테이블이 생성되었다면 본격적으로 피벗 테이블 필드를 설정해보겠습니다. 피벗 테이블 창을 보시면 오른쪽에 피벗 테이블 필드가 있습니다.
피벗테이블 필드에서 데이터 요약 방법을 설정할 수 있는데 필드는 행/열/값/필터 이렇게 4개 영역으로 나뉩니다.
이제 필드를 드래그 하여 필터/열/행/값에 넣어보겠습니다.
피벗테이블 필드가 안뜬다면?
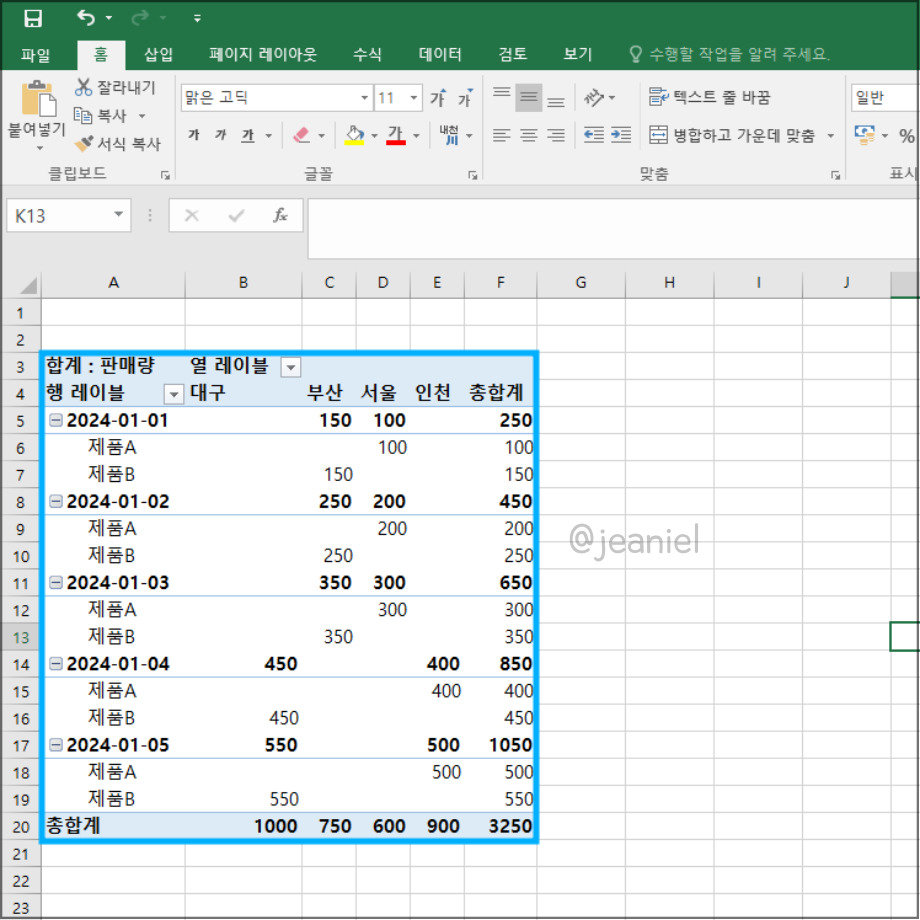
그리고 잠시 피벗테이블에서 오른쪽 필드 항목이 안 나오는 경우가 있는데요.
이는 피벗테이블 셀이 선택되지 않았기 때문입니다. 피벗 테이블에 있는 셀 아무거나 선택하면 다시 오른쪽에 필드 항목이 뜹니다.
피벗테이블 필드 배치하는 법
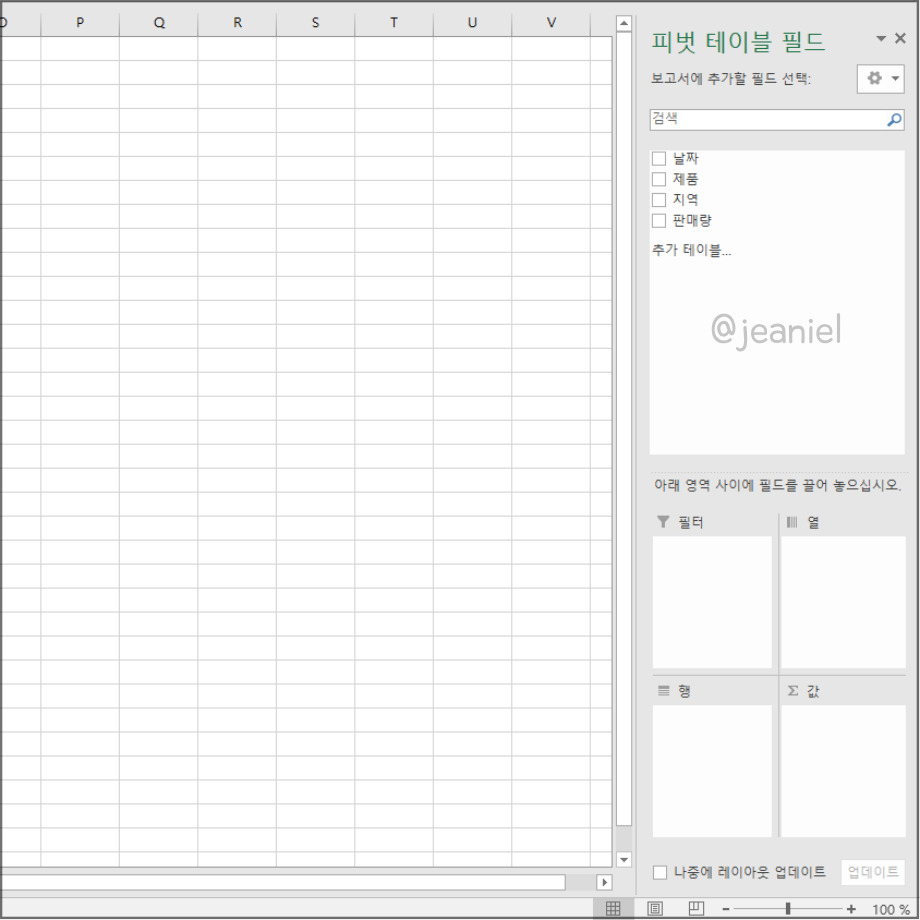
오른쪽에 있는 피벗 테이블 필드 아래에 날짜, 제품, 지역, 판매량을 모두 클릭해주겠습니다.
'아래 영역 사이에 필드를 끌어 놓으십시오'라는 문구 아래에 필드를 끌어서 놓으면 되는데요.

저는 제품 필드를 '행'에 드래그 하고, 지역 필드를 '열'에, 판매량 필드를 '값'에, 날짜 필드를 '필터'에 드래그했습니다.
각 필드를 드래그하면 아래와 같이 제품, 지역, 판매량, 날짜를 피벗테이블을 통해 분석할 수 있습니다.
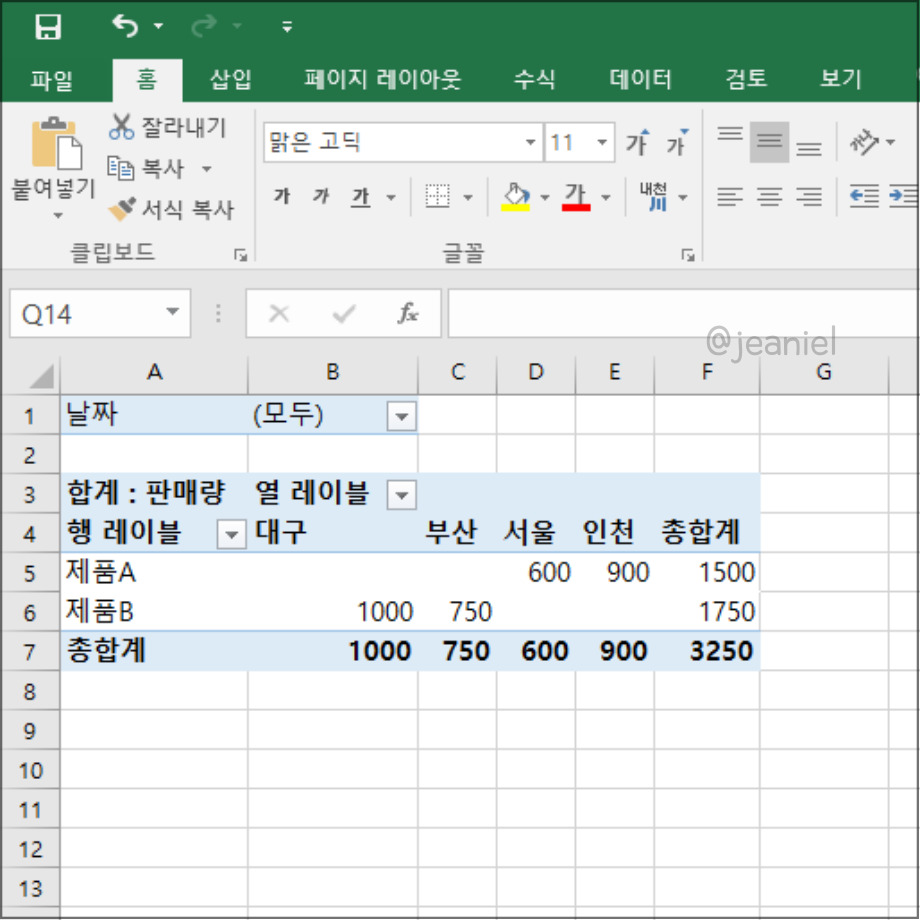
제가 사용한 방법이 아니더라도 각 필드를 다른 영역에 배치하여 다양한 방식으로 피벗테이블을 통해 데이터를 분석할 수 있습니다.
예를 들어 피벗 테이블을 수정하여 일별로 판매량이 요약된 데이터를 보고 싶다면 아래와 같이 영역 필드를 고치면 됩니다.
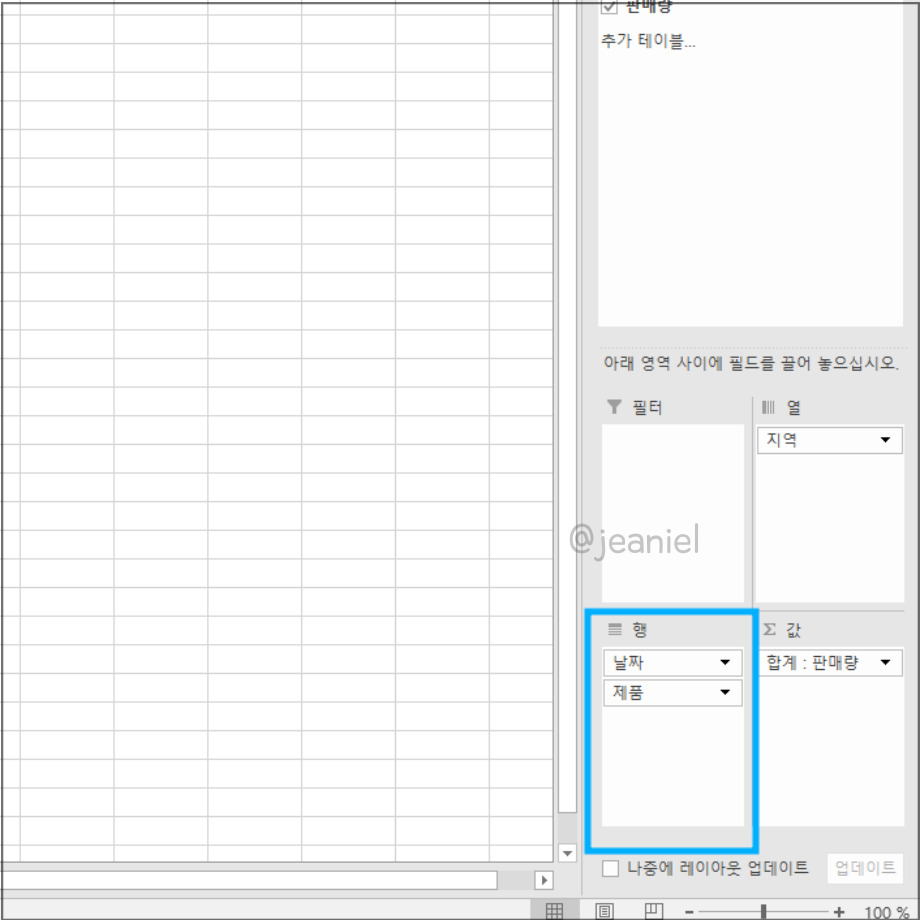
아까 위에서 제품 필드를 '필터' 영역에 드래그하여 넣었다면 일별 데이터 요약을 하려면 '행' 영역으로 옮겨주세요.
그리고 원래 '행' 영역에 있는 제품 필드 위에 날짜 필드를 두어 순서를 바꿔주시면 됩니다.
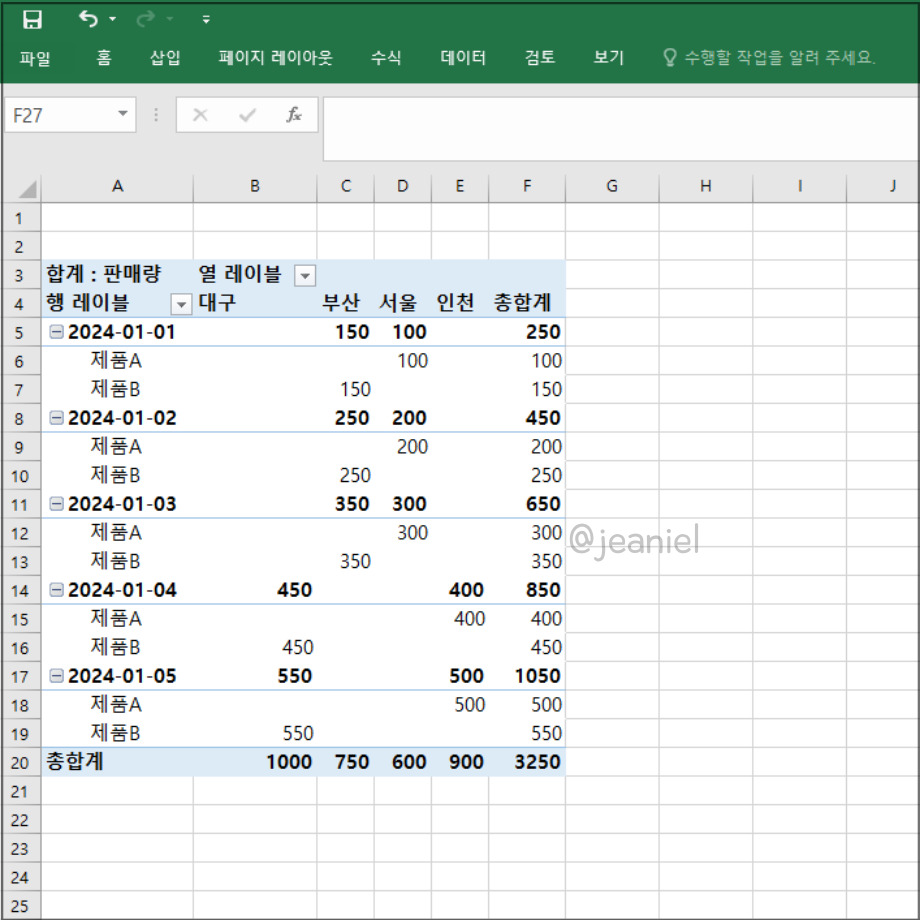
이렇게 하면 일별로 각 제품의 지역별 판매량을 한눈에 볼 수 있습니다.
만약 기존의 데이터를 추가하여 피벗 테이블을 만들고 싶다면 기존 데이터에 추가한 후 새로 범위를 지정하여 피벗테이블을 만들어주시면 됩니다.
이상 지금까지 엑셀 피벗 테이블 사용법에 대한 포스팅이었습니다.
다른 글 - 엑셀 파일 암호 거는 방법
'IT 정보 > 엑셀' 카테고리의 다른 글
| 엑셀 매크로 사용법 차단 해제 활성화하는 방법 (0) | 2024.06.23 |
|---|---|
| 엑셀 조건부서식 색 변경 함수 사용 방법 (0) | 2024.06.22 |
| 엑셀 하이퍼링크 거는 법 파일 첨부 넣기 (1) | 2024.06.21 |
| 엑셀 근무표 만들기 함수 서식 출근부 작성하기 (0) | 2024.06.20 |
| 엑셀 하이퍼링크 제거 자동설정 해지 방법 (1) | 2024.06.15 |
| 엑셀 중복값 찾기 제거 방법 초간단 (2) | 2024.06.09 |
| 엑셀 날짜 자동변환 끄기 숫자 서식 설정 (1) | 2024.06.03 |
| 엑셀 줄바꾸기 단축키 셀 텍스트 줄바꿈 맥북 (2) | 2024.05.31 |





댓글