오늘은 엑셀 데이터 유효성 검사 목록을 사용하는 방법을 알려드리겠습니다.
엑셀 데이터 유효성 검사란 특정 셀에 입력 가능한 데이터를 제한하는 기능입니다. 이 기능을 사용하면 데이터 입력 시 일관성을 유지하고 오류도 줄일 수 있습니다.
그럼 바로 예시 엑셀과 함께 활용 방법을 알려드리겠습니다.
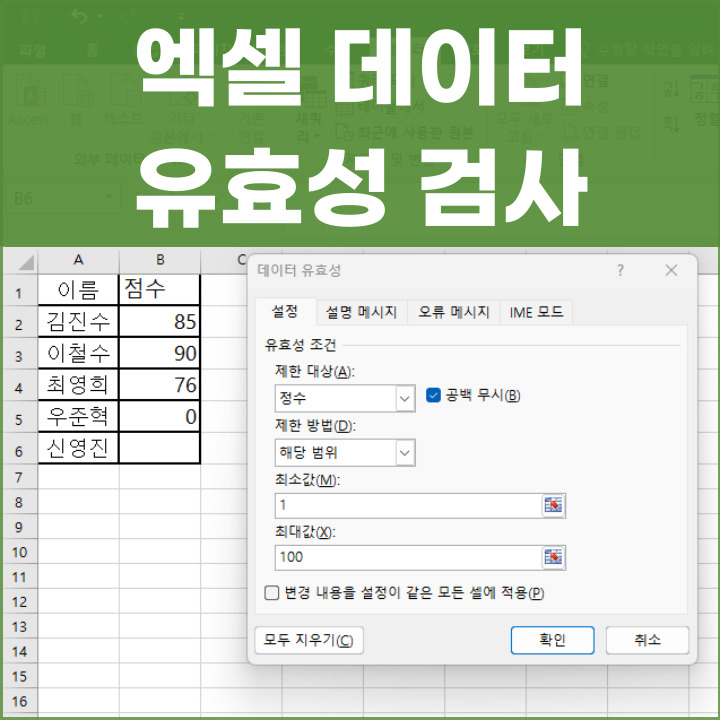
엑셀 데이터 유효성 검사 목록
제가 이전 포스팅에서 엑셀 드롭다운 목록 만드는 법을 알려드린 적이 있습니다. 바로 이 기능이 데이터 유효성 검사 목록입니다.
이때는 특정 셀 조건을 텍스트 목록에서 제한했지만 이번에는 숫자 범위에서 제한하는 방법을 알려드리겠습니다.

위는 이름과 점수가 적혀있는 예시입니다. 이때 점수를 0부터 100 사이에서 입력할 수 있도록 숫자 범위를 제한해보겠습니다. 먼저 데이터 유효성 검사를 적용할 셀 범위를 선택해야 합니다. 위의 엑셀에서는 B2:B6가 됩니다.
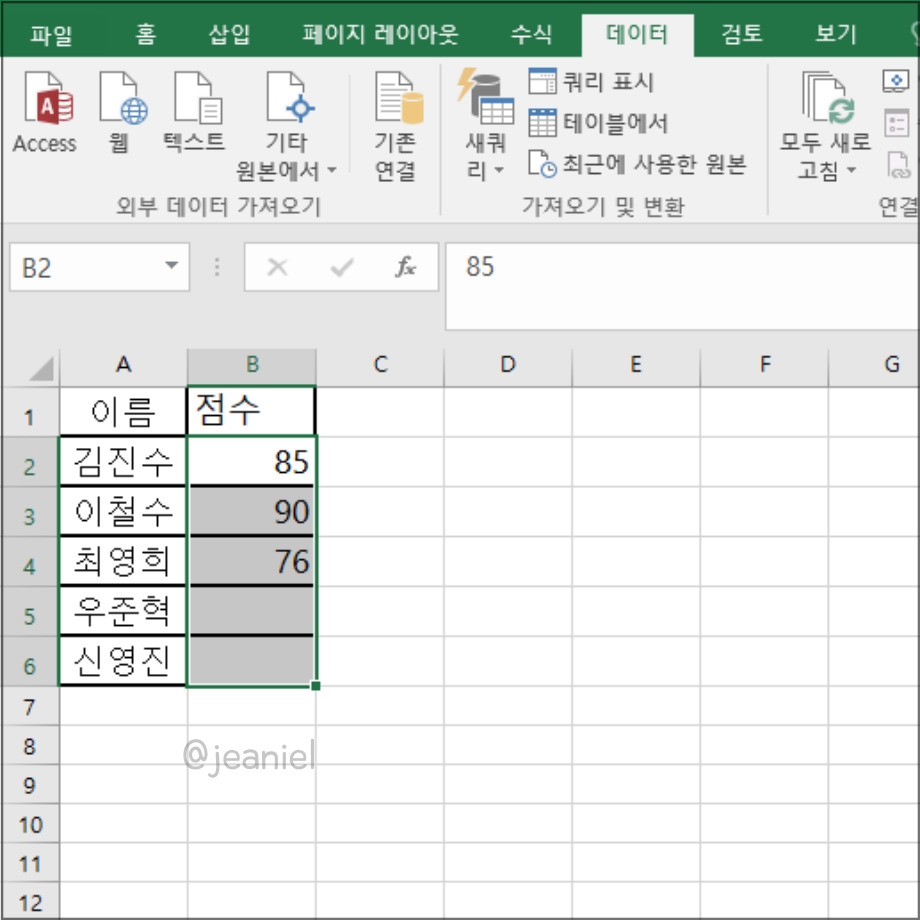
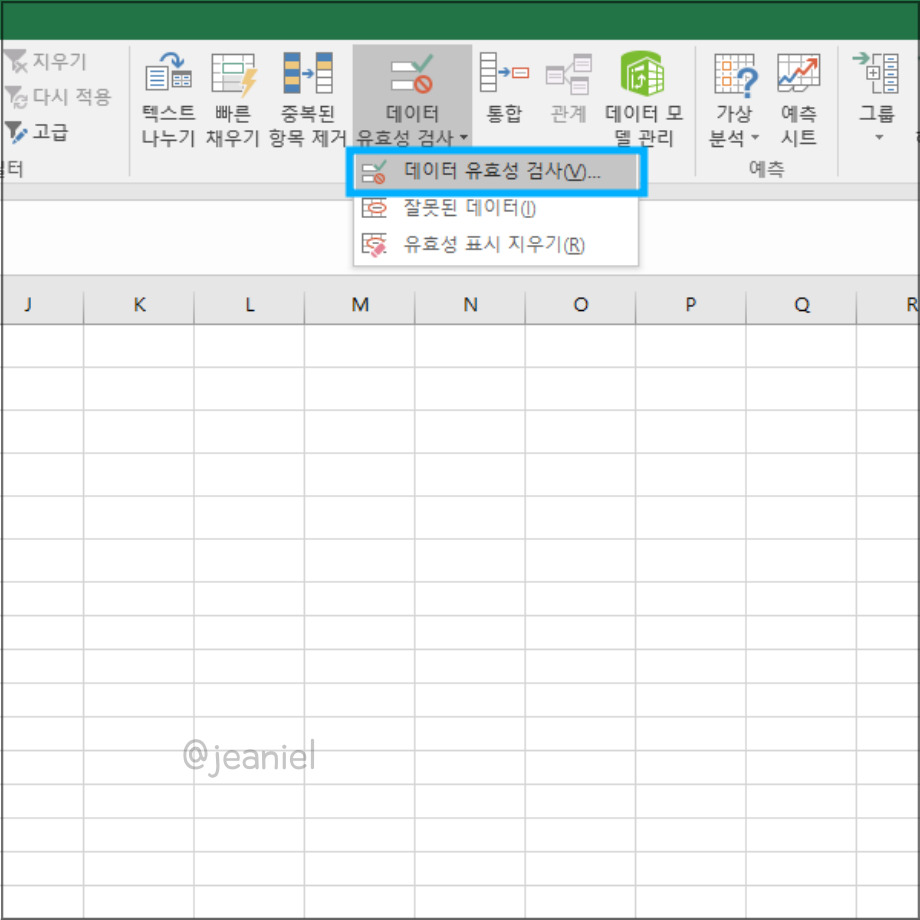
B2부터 B6까지 셀을 선택한 후에 상단에 있는 메뉴 중 '데이터' 탭을 클릭합니다.
데이터 도구에서 '데이터 유효성 검사'를 선택해주세요. 이제 설정한 셀 범위 내에 값을 입력할 때 0~100까지만 적을 수 있도록 목록을 만들어보겠습니다.
데이터 유효성 설정에서 제한대상을 모든값에서 '정수'로 변경해주세요.
여기서 제한 방법은 변경하지 말고 그대로 '해당 범위'로 설정해주세요.
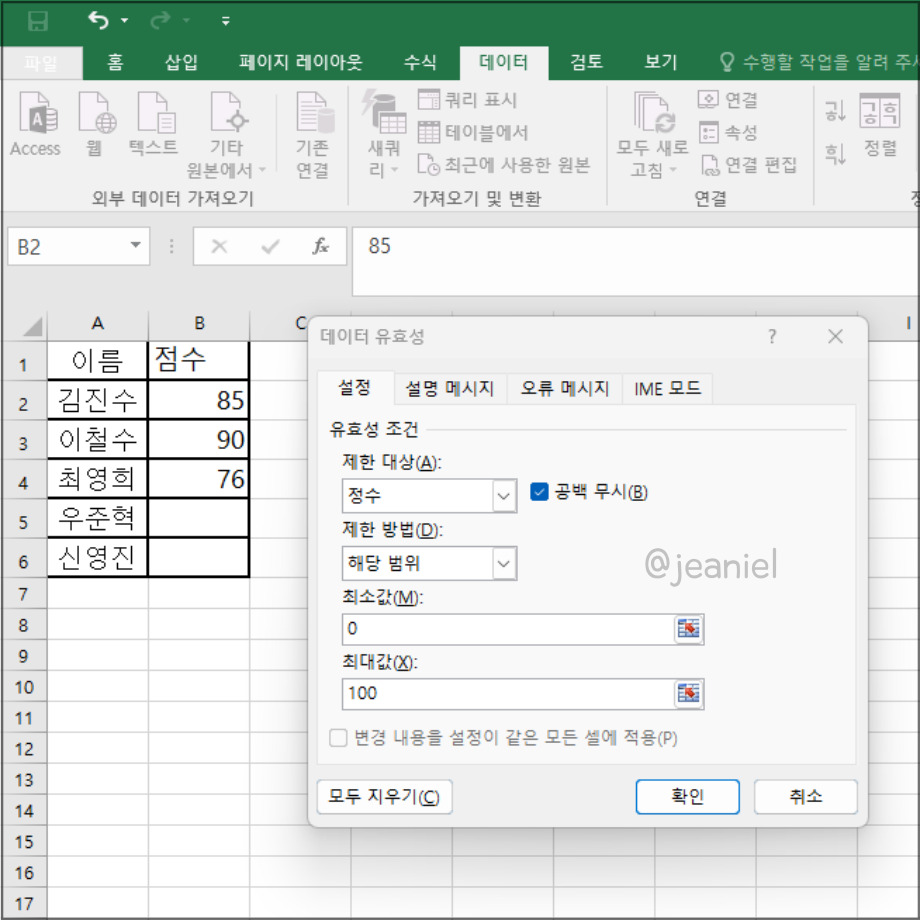
최소값은 '0'으로 설정하고 최대값은 '100'으로 설정을 변경해준 뒤 확인을 눌러줍니다.
그러면 B2:B6에서 숫자를 입력할 때 0부터 100 사이에서만 값을 입력할 수 있도록 제한됩니다.
데이터 유효성 검사 제한 부합
그렇다면 만약 셀에 100이 넘는 값을 입력하거나 텍스트를 입력하게 되면 어떻게 되는 지 확인해보겠습니다.
저는 B6 셀에 101을 입력했더니 아래와 같이 데이터 유효성 검사 제한에 부합하지 않는다는 문구가 뜨며 입력이 불가능했습니다.
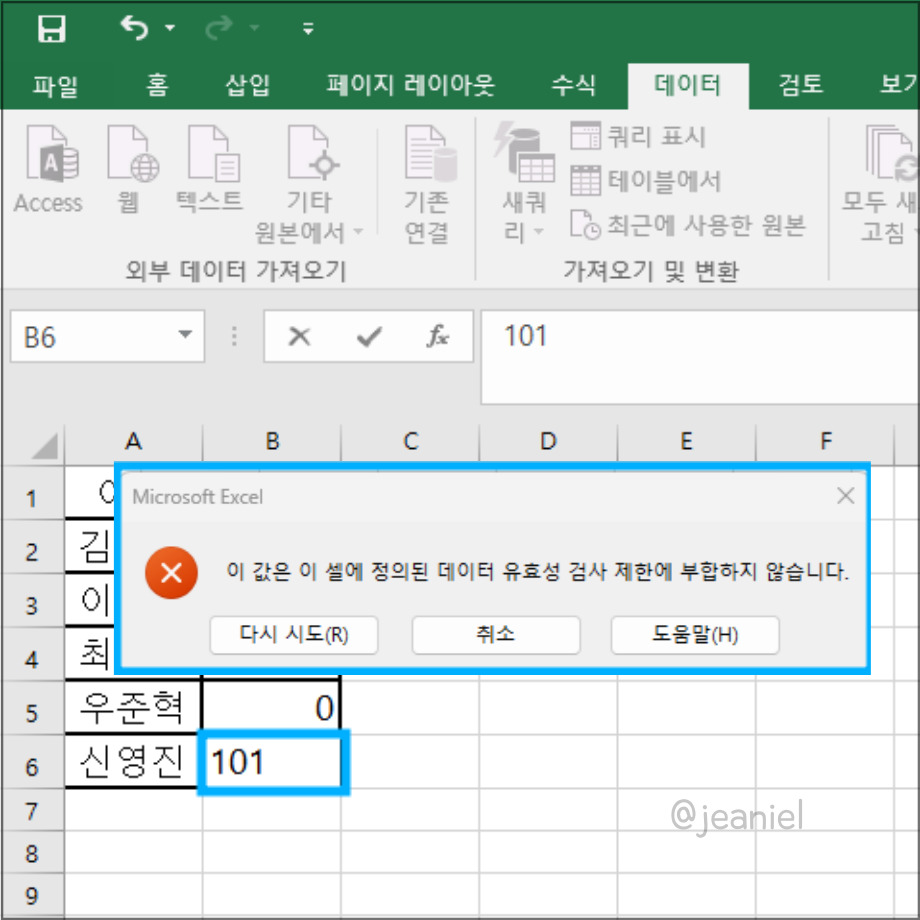
만약 이러한 설정 때문에 원하는 값을 입력하지 못하는 경우에는 데이터 유효성 검사 목록을 삭제하시면 됩니다.
데이터 탭에서 데이터 유효성 검사를 누른 뒤 '모두 지우기'를 누르면 이전에 설정한 목록이 지워집니다.
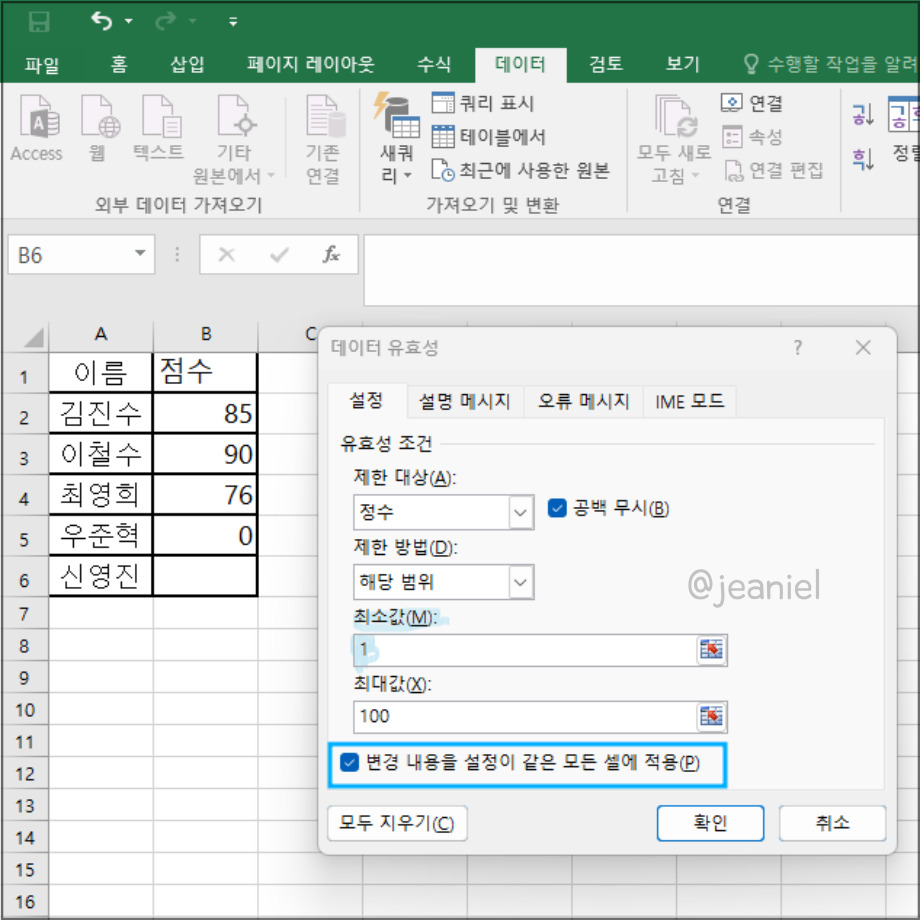
예를 들어 조건을 1부터 100까지로 수정하려고 하면 설정에서 최소값을 '1'로 바꿔줍니다.
그 후 변경 내용을 설정이 같은 모든 셀에 적용을 클릭한 뒤 확인을 눌러주시면 됩니다. 그러면 특정 범위 셀에서 0부터 100까지 입력하실 수 있습니다.
지금까지 엑셀 데이터 유효성 검사 활용 방법에 관한 글이었습니다.
'IT 정보 > 엑셀' 카테고리의 다른 글
| 엑셀 VLOOKUP #N/A 오류 원인 해결 방법 (0) | 2024.07.02 |
|---|---|
| 엑셀 VLOOKUP 함수 사용법 예제 알아보기 (1) | 2024.07.01 |
| 엑셀 반올림 없애기 ROUND 함수 사용법 (0) | 2024.06.30 |
| 엑셀 절대값 함수 단축키 평균 구하는 법 (1) | 2024.06.29 |
| 엑셀 목표값 찾기 사용법 단축키 오류 해결 방법 (0) | 2024.06.27 |
| 엑셀 드롭다운 만들기 수정 삭제하는 방법 (0) | 2024.06.24 |
| 엑셀 매크로 사용법 차단 해제 활성화하는 방법 (0) | 2024.06.23 |
| 엑셀 조건부서식 색 변경 함수 사용 방법 (0) | 2024.06.22 |





댓글