오늘은 엑셀 조건부서식 색 변경하는 방법을 알아보겠습니다.
조건부서식이란 특정 조건을 만족하는 셀의 경우 색상을 다르게 표현하여 데이터를 한눈에 보기 쉽도록 만드는 것입니다.
그럼 지금 바로 엑셀 조건부서식을 통해 셀 색깔 및 테두리 변경 등 꾸미는 방법을 알려드리겠습니다.
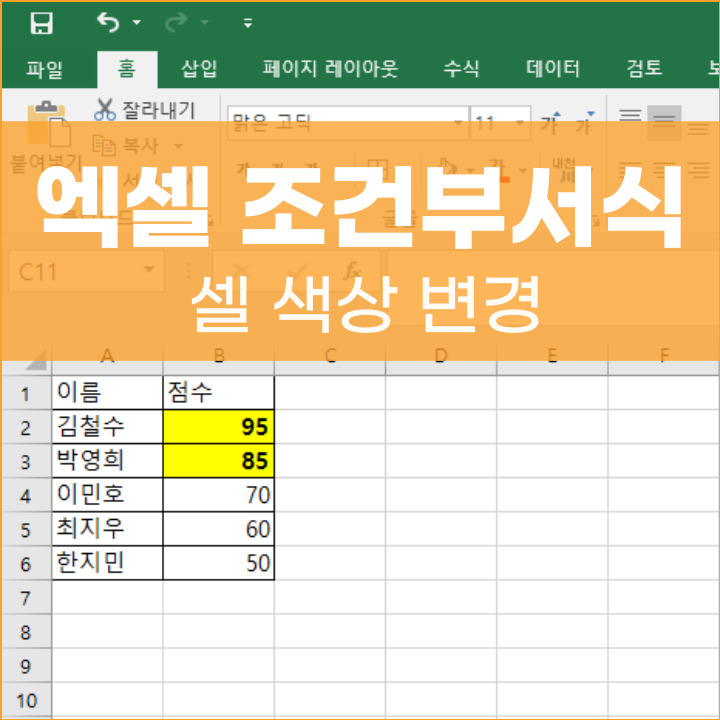
엑셀 조건부서식 색 변경
조건부서식을 이용할 예시 데이터를 만들어보았습니다. 각각 이름과 점수가 적힌 표를 만들어보았습니다.
저는 이 엑셀에서 점수가 80점 이상인 경우에만 배경 색상을 변경해주도록 하겠습니다.
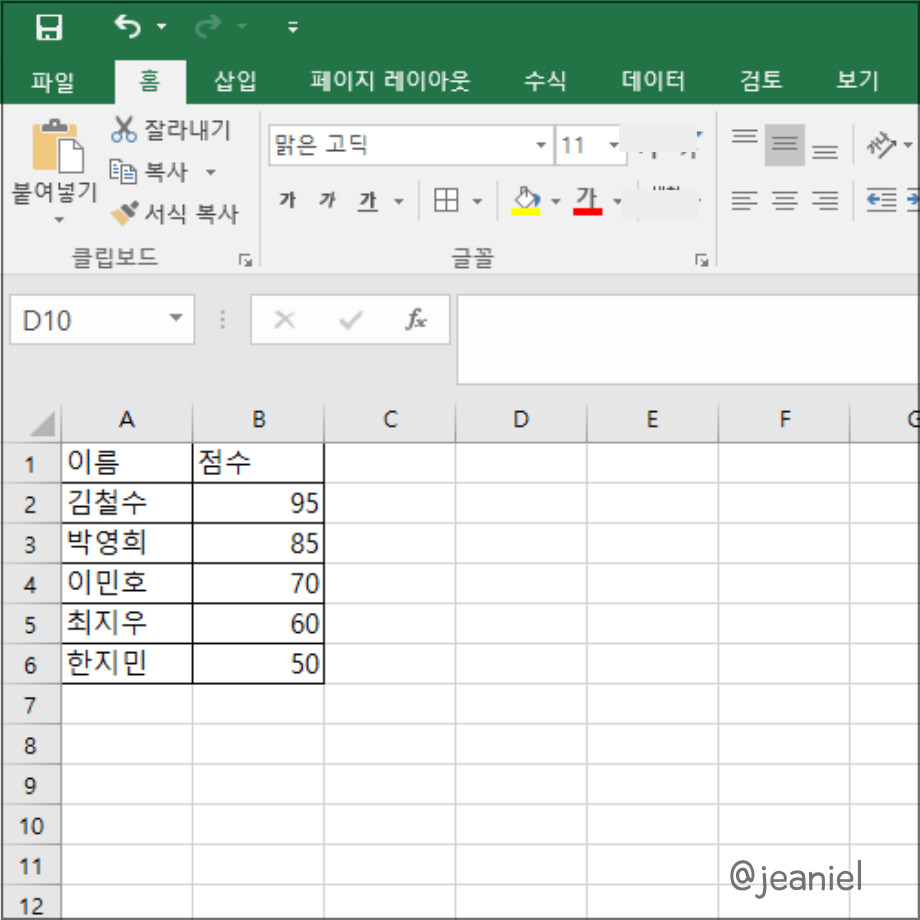
그러면 95점과 85점을 받은 김철수와 박영희의 점수에 배경 색이 입혀질 수 있도록 조건부서식을 만들어보겠습니다.
가장 첫번째로 조건부서식을 적용할 데이터를 선택해야 하는데요. 저는 조건부서식이 점수 80점 이상인 경우이니 점수 범위를 선택해주었습니다.
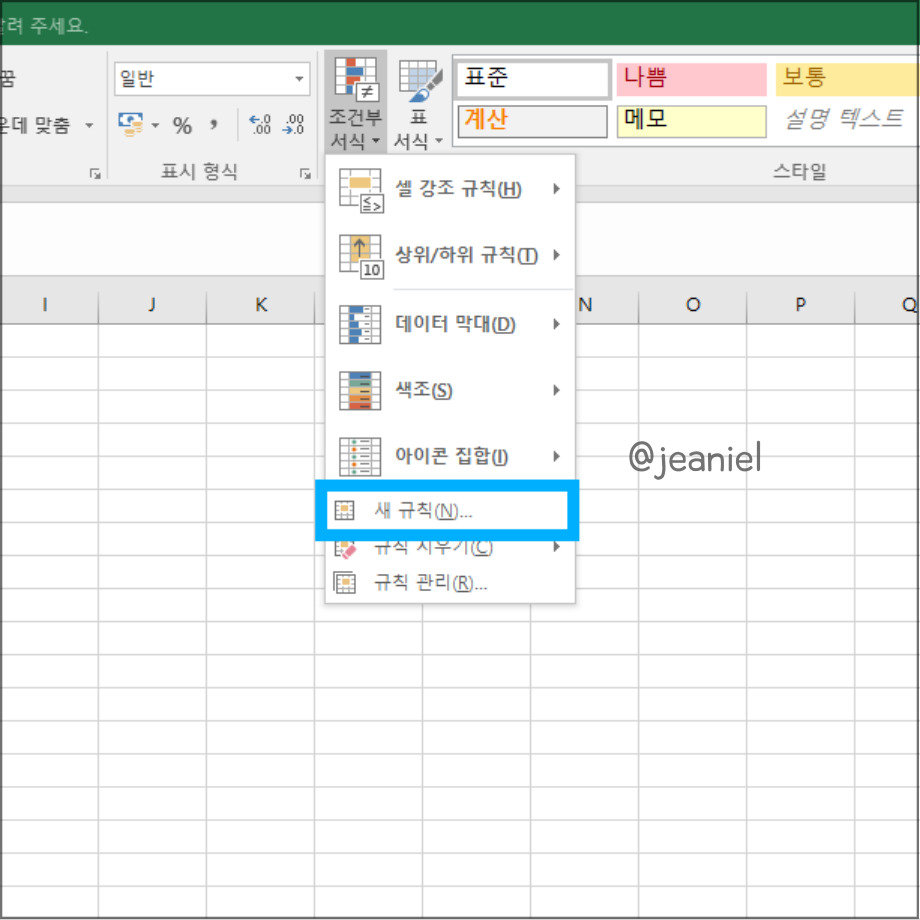
점수는 B2부터 B6까지이니 이때 데이터 범위는 B2:B6가 되겠습니다.
이제 B2:B6를 드래그하여 범위를 선택해주면 됩니다. 그리고 상단에 있는 [홈] 탭에서 조건부서식을 클릭합니다.

새로운 조건부서식을 만드는 것이므로 새 규칙을 선택해주시면 되겠습니다.
그러면 아래와 같이 새 서식 규칙 창이 뜹니다. 이제 규칙 유형을 선택해야하는데요.

규칙 유형 선택에서 가장 아래에 있는 수식을 사용하여 서식을 지정할 셀 결정을 선택해주세요.
그리고 다음 수식이 참인 값의 서식 지정에 =B2>=80을 입력해줍니다.
잠시 수식 입력하는 법에 대해 알려드릴게요. 만약에 셀의 값이 100보다 더 큰 경우를 조건부서식으로 만들고 싶다면 수식에 =A1>100 이런 방식으로 수식을 입력해주시면 됩니다.
저는 80점 이상인 경우를 조건부 서식으로 했기 때문에 >=80으로 수식을 입력했습니다.
이제 조건부 서식을 입력하였다면 해당 셀 서식에 색상이나 글꼴, 테두리 등을 꾸밀 수 있습니다.
조건부서식 색상, 테두리 꾸미기
새 서식 규칙 창에서 조건부서식을 입력하고 미리보기 옆에 있는 '서식'을 눌러주면 아래와 같이 셀 서식을 꾸밀 수 있는 창이 새로 뜹니다.
여기서 조건부 서식 셀의 글꼴, 테두리, 색상 등을 지정할 수 있습니다.
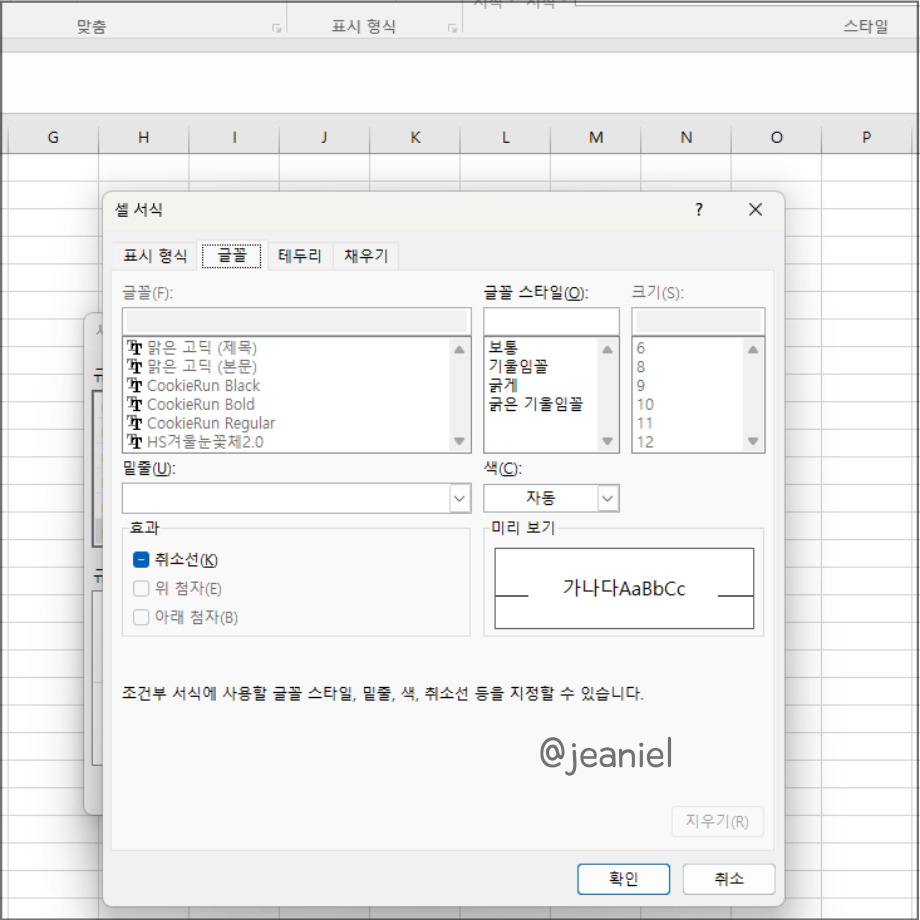
저는 조건부서식 글꼴은 굵게, 배경 색상은 노란색을 이용하여 조건부 서식을 만들어보았습니다.
이제 규칙을 다 적용했으면 '확인' 버튼을 눌러서 제대로 서식적용이 되었는지 확인해보겠습니다.
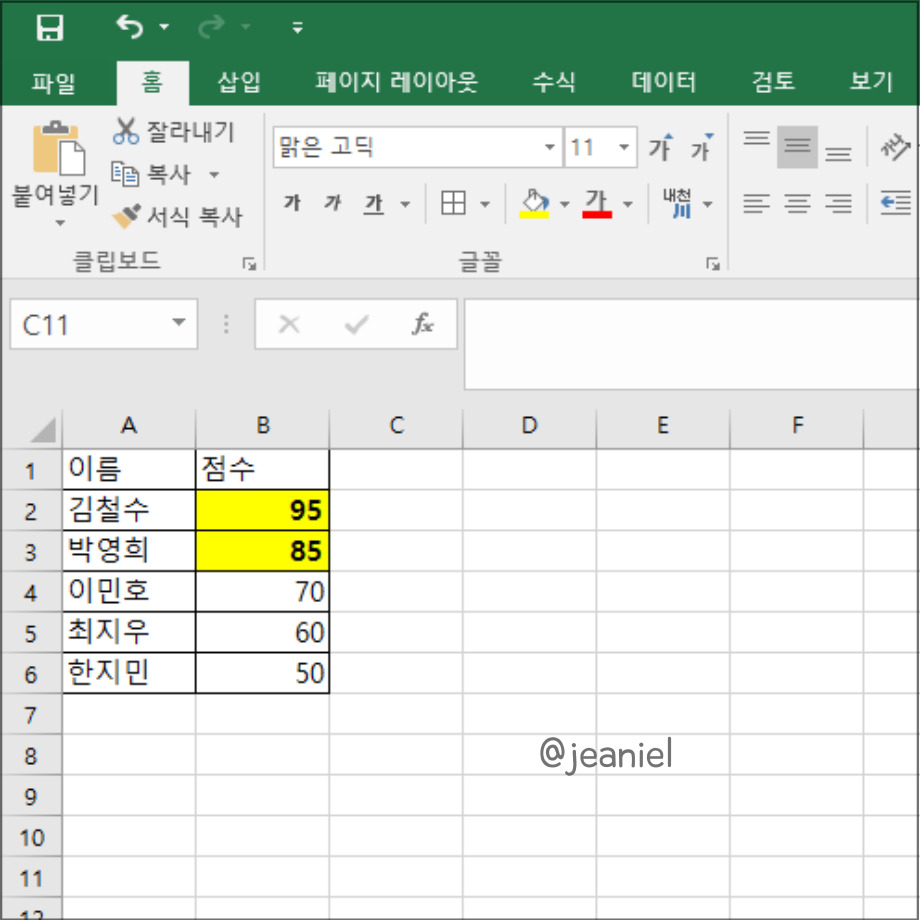
이제 엑셀 시트를 보면 80점 이상인 점수 셀은 노란색 배경에 글씨가 굵게 표시되어있는 것을 확인할 수 있습니다.
조건부 서식을 이용하면 특정 조건의 셀 서식을 변경하여 중요 데이터가 한 눈에 보이도록 만들 수 있습니다.
여러분들도 위의 방법을 참고하셔서 조건부서식을 이용하는데 도움이 되셨기를 바랍니다. 감사합니다.
다른 글 - 엑셀 하이퍼링크 다는 법 ft. 첨부파일 넣기
'IT 정보 > 엑셀' 카테고리의 다른 글
| 엑셀 데이터 유효성 검사 목록 활용 방법 (0) | 2024.06.28 |
|---|---|
| 엑셀 목표값 찾기 사용법 단축키 오류 해결 방법 (0) | 2024.06.27 |
| 엑셀 드롭다운 만들기 수정 삭제하는 방법 (0) | 2024.06.24 |
| 엑셀 매크로 사용법 차단 해제 활성화하는 방법 (0) | 2024.06.23 |
| 엑셀 하이퍼링크 거는 법 파일 첨부 넣기 (1) | 2024.06.21 |
| 엑셀 근무표 만들기 함수 서식 출근부 작성하기 (0) | 2024.06.20 |
| 엑셀 피벗 테이블 만들기 필드 안나옴 해결 방법 (1) | 2024.06.20 |
| 엑셀 하이퍼링크 제거 자동설정 해지 방법 (1) | 2024.06.15 |





댓글