최근 업무상 pc 스크롤 캡처를 해서 다른 분에게 보내줘야 하는 일이 있었는데요. 오늘은 컴퓨터 혹은 노트북에서 화면 스크롤 캡처를 하는 무료 캡쳐 프로그램을 소개해보려고 합니다.
- 알캡처 프로그램
- 알캡쳐에서 스크롤 캡처 하는 방법 소개
알캡쳐 프로그램
먼저 다음, 네이버와 같은 포털사이트에 알캡처 다운로드를 검색해주시기 바랍니다. 알툴즈 공식 홈페이지에서 다운로드를 받으시면 됩니다. 무료 프로그램이고 스크롤 캡처 외에도 지정된 사이즈나 단위영역 캡쳐 등등 다양한 기능이 많기 때문에 유용하게 쓰실 수 있습니다.
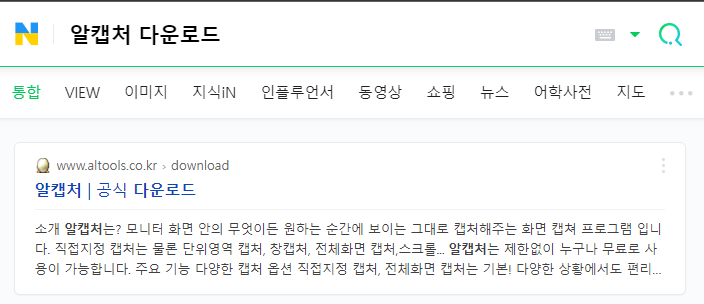
단축키 설정을 해서 더 편하게 사용할 수 있는데 저는 작업표시줄에만 놔둬도 바로바로 써먹을 수 있어서 좋더라고요. 단축키나 기본·캡쳐 설정은 환경설정을 통해 이용하기 쉽게 설정을 바꿀 수 있습니다.

알캡처 스크롤 캡쳐 하는 법 - 꾸미기 소개
이제 본격적으로 알캡처를 통해 화면을 스크롤하여 캡처할 수 있는 방법을 소개하도록 하겠습니다. 알툴즈 홈페이지를 통해 알캡처 다운로드를 받으셨다면 이제 실행창을 열어주시기 바랍니다.

저는 작업표시줄에다가 알캡처 실행창을 등록해두었습니다. 이제 스크롤 캡처하고 싶은 창을 켜주시고 알캡쳐 실행창을 열면 위와 같이 상단부분에 실행창이 켜질 겁니다. 여기서 '스크롤' 아이콘을 클릭해주시기 바랍니다.
저는 일단 네이버 포털 사이트를 스크롤 해주도록 하겠습니다. 스크롤 캡처 할 화면의 가장 윗부분을 클릭하면 알캡쳐 실행창에서 저절로 쭉 밑으로 스크롤 해가면서 캡처를 진행하는데요. 이 때 캡쳐 중단을 하고 싶을 때는 esc 키를 누르시면 됩니다.
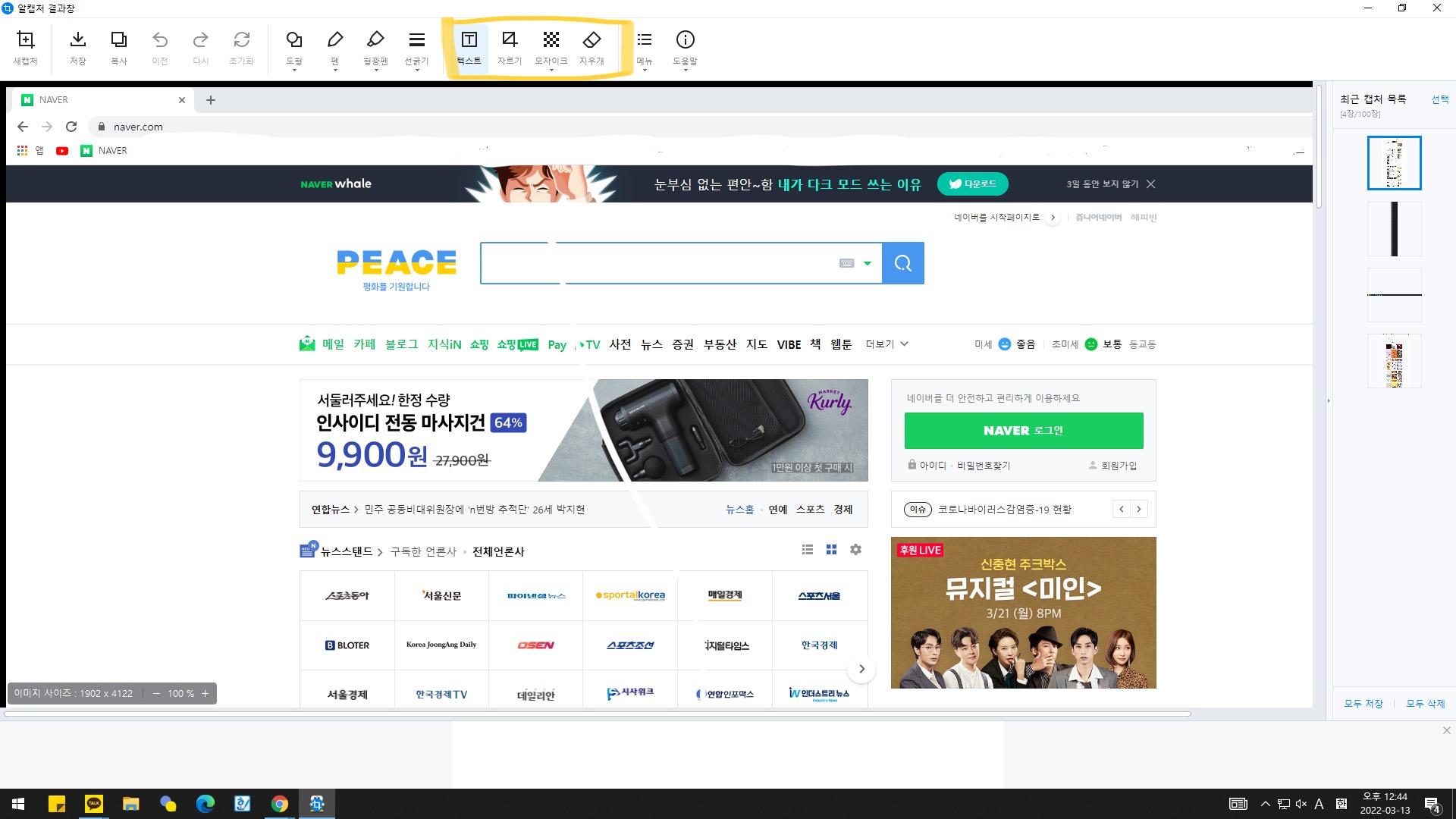
이렇게 해서 스크롤 캡처가 완료되었습니다. 알캡쳐의 장점은 스크롤 캡쳐 이후에 텍스트 삽입, 자르기, 모자이크 등의 기능을 추가로 사용할 수 있다는 것입니다. 저는 아래의 사진처럼 '자르기' 기능을 통해 양 옆의 여백을 잘라주었습니다.
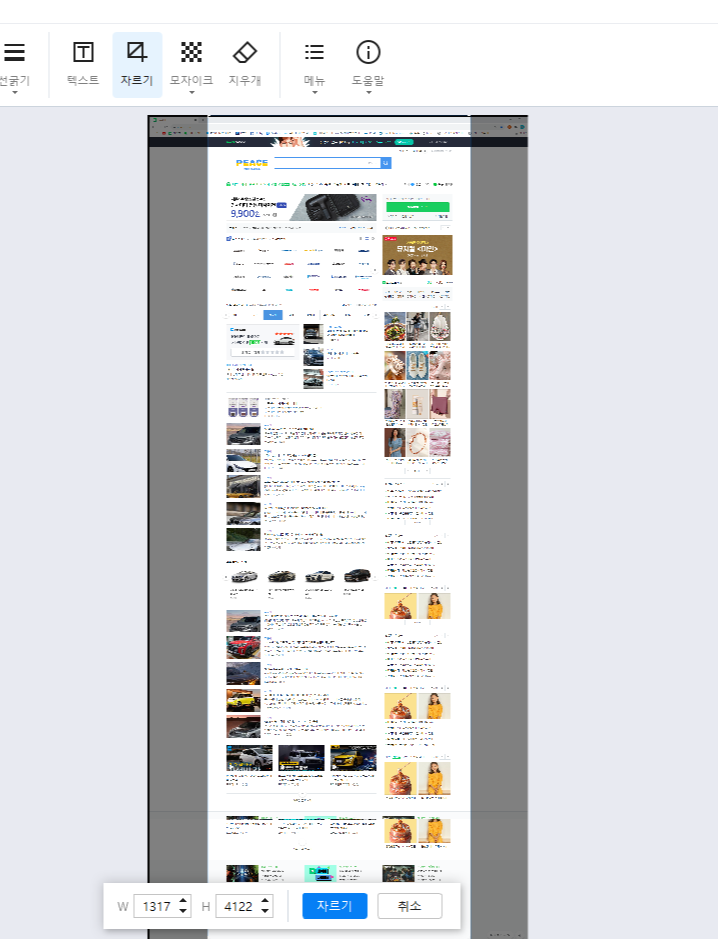
이런 식으로 자르기 기능을 이용하면 좀 더 깔끔한 스크롤 캡처가 가능하답니다. 저는 주로 인터넷 화면 스크롤 캡처를 사용하는데 자르기 기능을 이용하면 본인이 원하는 부분만 딱 지정되서 스크롤 캡처를 하실 수 있습니다.
노트북, 컴퓨터에서 화면 스크롤 캡처하는 방법을 소개해드렸는데요. 많은 분들에게 도움이 되었길 바라며 이번 포스팅을 마무리하도록 하겠습니다.
'IT 정보 > IT 정보' 카테고리의 다른 글
| 애플워치 알림 소리 끄기 음량 조절 방법 초간단 (1) | 2022.09.04 |
|---|---|
| KT 멤버십 생일 혜택 뚜레쥬르 던킨 할리스 롯데시네마 기프트 쿠폰 정리 (3) | 2022.09.03 |
| 스타벅스 기프티콘 e카드 등록 방법 선물 구매하기 (0) | 2022.06.13 |
| 에어팟 안드로이드 호환성 정리 ft. 갤럭시 연결 방법 (18) | 2022.03.25 |
| 유튜브 프리미엄 장점 정리: 유튜브 뮤직, 광고 제거 등 (9) | 2022.02.28 |
| [10월 25일] KT 먹통 인터넷 통신 장애 이유는 설정오류 때문? (0) | 2021.10.25 |
| 아이패드 iOS 15 업데이트 달라진 점은? 홈화면 위젯, 사파리 차이 사용 후기 (2) | 2021.09.27 |
| 삶의 질 향상시킨 아이패드 에어4 구매 후기 리뷰 (5) | 2021.09.16 |





댓글