오늘은 엑셀 VLOOKUP #N/A 오류 원인 해결 방법에 대해 알려드리겠습니다.
지난 포스팅에서는 vlookup함수를 어떻게 사용하는지 알려드렸다면 오늘은 =vlookup 함수식을 사용했을 때 발생할 수 있는 오류의 원인과 해결 방안을 알려드리겠습니다.
그럼 바로 포스팅 시작해보겠습니다.
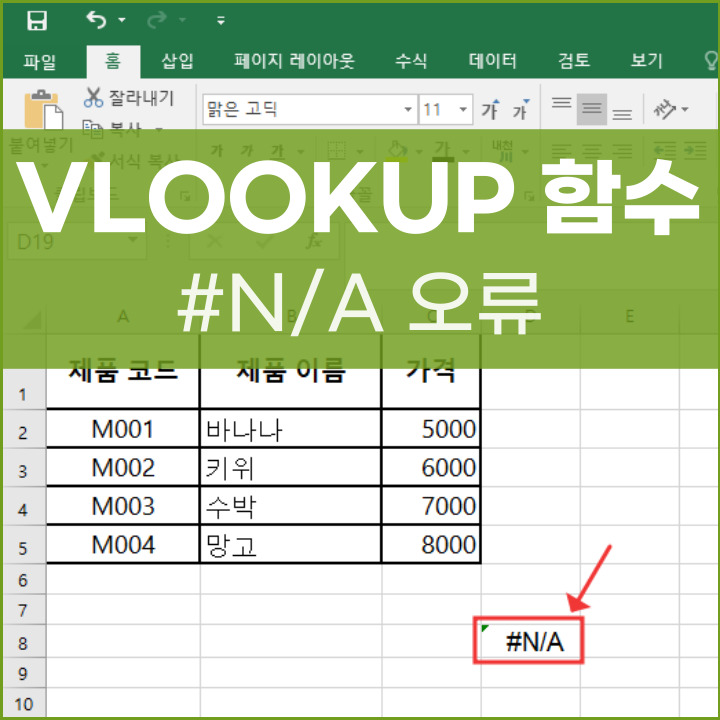
엑셀 VLOOKUP #N/A 오류
VLOOKUP 함수에서 발생하는 오류 중 가장 흔한 오류가 바로 #N/A입니다. 함수식을 입력하여 찾고자 하는 값이 나와야 하는데 아래 사진처럼 #N/A가 나오면 당황스럽죠.

이는 VLOOKUP 함수식 =VLOOKUP(lookup_value, table_array, col_index_num, [range_lookup] 중에서 lookup_value가 잘못되었기 때문입니다.
lookup_value를 입력할 때는 찾는 값을 입력해야합니다. (출처: jeaniel)
이때 찾는 값은 데이터 범위 내에 있어야하는데 만약 데이터 범위 내에 없을 경우에는 #N/A 오류가 발생하게 되는 것입니다.
아래 예시를 보면 lookup_value에 "M005"로 입력되어 있는데요. 하지만 제품 코드를 보면 M001부터 M004까지밖에 없습니다.

즉, 찾고자 하는 값인 M005는 기존의 데이터 범위내에 존재하지 않는 제품 코드이기 때문에 #N/A라고 뜨며 오류가 나는 것입니다.
그러면 해결 방법을 바로 알려드리겠습니다.
#N/A 오류 해결 방법
#N/A는 찾는 값이 데이터 범위에 없기 때문에 일어나는 오류입니다. 그래서 이를 해결하려면 찾는 값을 데이터에 새로 입력하거나 데이터 범위 내에 존재하는 값으로 바꾸면 됩니다.
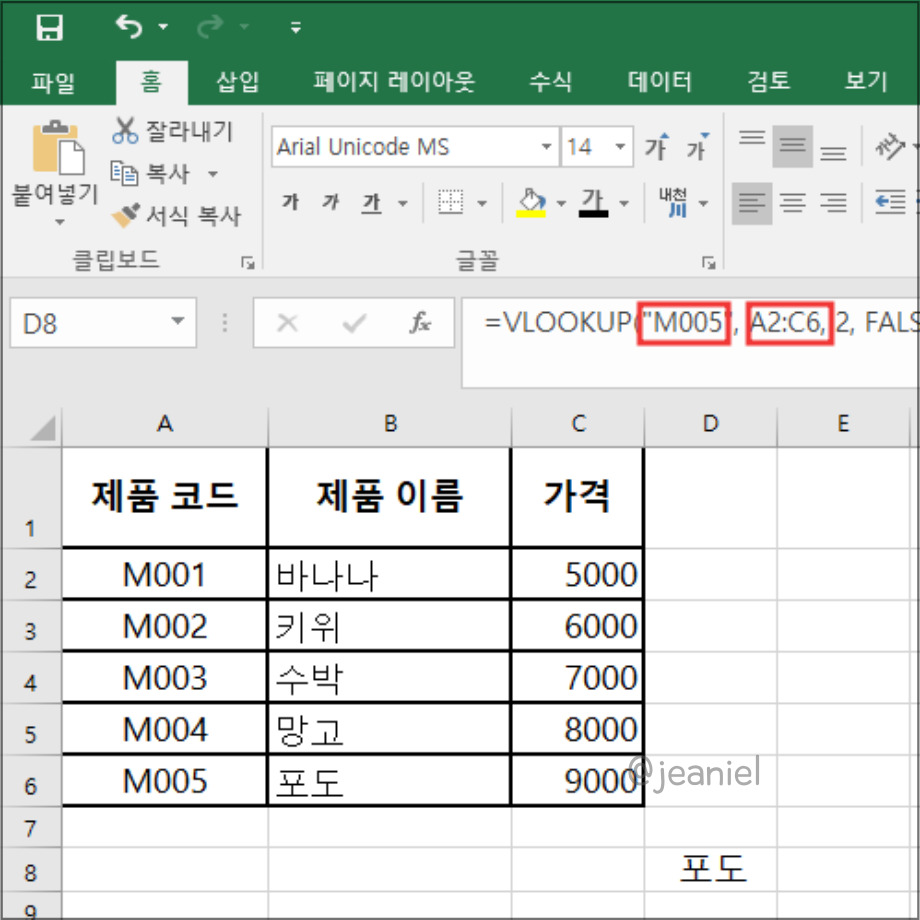
예를 들어 기존 데이터 범위에 찾는 값의 데이터가 생략되어있는 경우 추가로 데이터를 입력해 주시면 됩니다.
이때 중요한 점은 새로 데이터를 추가하게 되면 table_array도 추가되므로 범위를 변경해주셔야 합니다.
M005의 제품 이름을 찾으려면 =VLOOKUP("M005", A2:C6, 2, FALSE)로 입력해야 합니다. 이때 table_array도 A2:C5에서 A2:C6로 바꿔주었습니다.
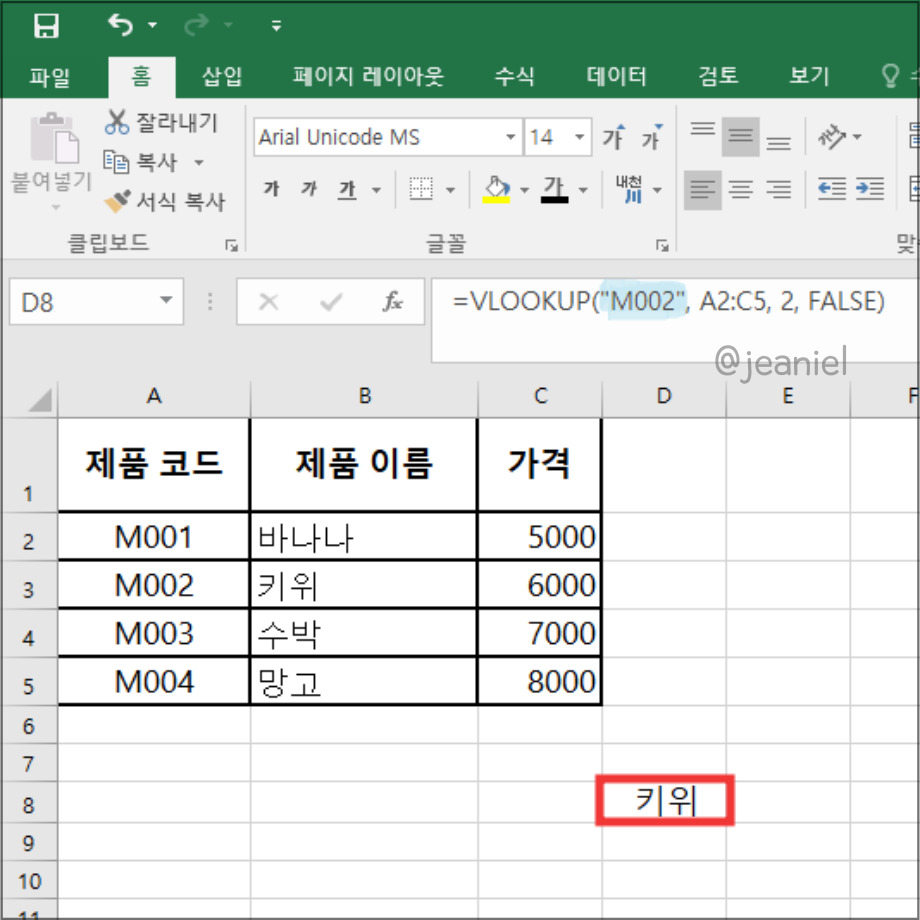
두번째 #N/A 오류 해결 방법은 데이터 범위 내에 존재하는 값으로 찾는 값을 변경해 주는 것입니다.&
예시 데이터를 보면 기존 범위에 M005라는 제품 코드는 없습니다. 그래서 범위 내에 존재하는 M002를 찾는 값으로 바꾸게 되면 됩니다.
그러면 =VLOOKUP("M002", A2:C5, 2, FALSE)를 입력했을 때 바로 제품 이름(키위)을 찾을 수 있습니다.
지금까지 엑셀 VLOOKUP 함수 오류 중 #N/A 해결 방안에 대한 포스팅이었습니다.
'IT 정보 > 엑셀' 카테고리의 다른 글
| 엑셀 IF함수 사용법 중첩 조건 예제 알아보기 (0) | 2024.07.06 |
|---|---|
| 엑셀 sumif 함수 사용법 예제 다중조건 처리하기 (0) | 2024.07.06 |
| 엑셀 가계부 양식 만들기 무료다운 첨부 파일 (2) | 2024.07.04 |
| 엑셀 VLOOKUP 함수 오류 예시 해결 방안 (0) | 2024.07.03 |
| 엑셀 VLOOKUP 함수 사용법 예제 알아보기 (1) | 2024.07.01 |
| 엑셀 반올림 없애기 ROUND 함수 사용법 (0) | 2024.06.30 |
| 엑셀 절대값 함수 단축키 평균 구하는 법 (1) | 2024.06.29 |
| 엑셀 데이터 유효성 검사 목록 활용 방법 (0) | 2024.06.28 |





댓글