오늘은 엑셀 날짜 자동변환 설정 제거하는 법을 알려드리겠습니다.
셀 서식을 날짜 형식으로 설정하려면 셀 숫자에 -만 입력을 해도 자동으로 날짜로 인식된답니다. 예시와 함께 날짜로 자동변환되는 것을 보여드리겠습니다.

엑셀 날짜 자동변환 제거하는 법
5-16을 셀에 입력하고 Enter 키를 누르면 날짜로 인식되어 자동으로 05월 15일로 바뀝니다.
아래 엑셀을 보시면 이렇게 '5-16'에서 '05월 16일'로 날짜 자동변환이 됩니다.

이 설정을 해제하고 싶다면 셀 서식 형식을 바꿔주면 해결됩니다. 그럼 바로 방법을 알려드리겠습니다.
먼저 [5-16]이 날짜 자동변환으로 [05월 16일]로 설정되는 이유는 숫자가 날짜로 인식되기 때문입니다.
그래서 이 표시형식을 '텍스트' 형식으로 바꿔주시면 그대로 [5-16]으로 사용할 수 있습니다.
셀 형식을 '텍스트' 형식으로 바꾸는 방법을 알려드리겠습니다.
엑셀 상단에 있는 홈을 탭한 뒤 표시 형식을 찾아주세요. 여기서 '일반'이나 '사용자 지정'으로 되어있다면 이를 '텍스트' 형식으로 바꿔주세요.
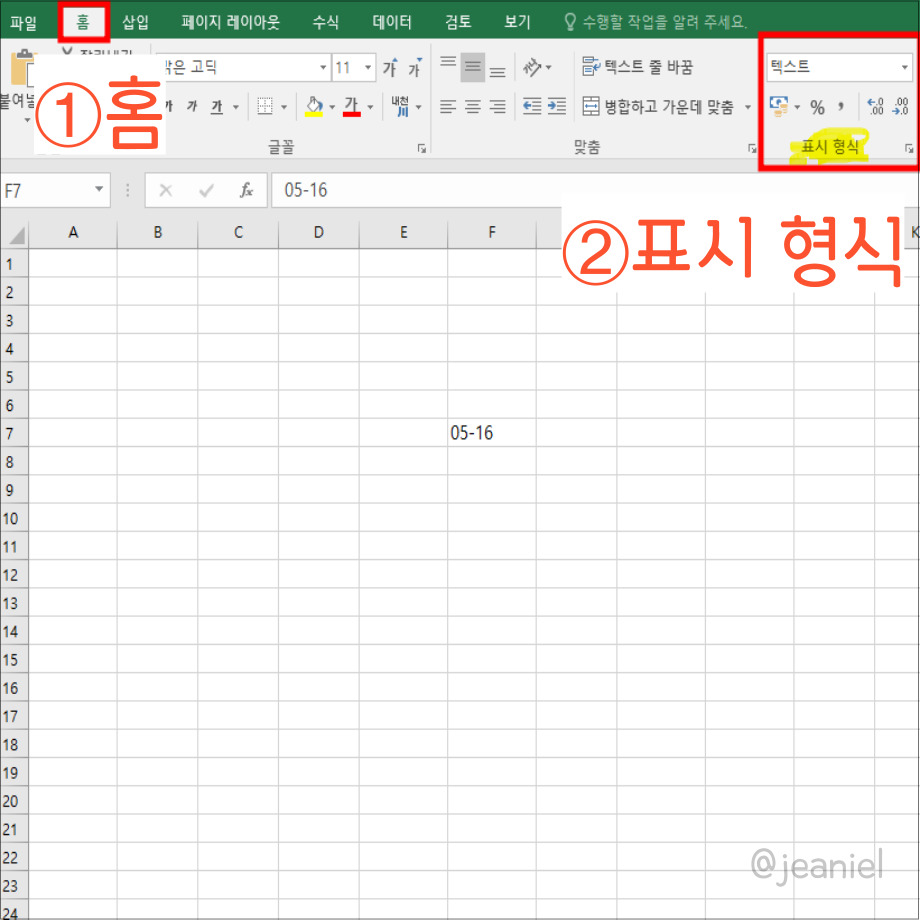
표시 형식을 일반으로 바꾸면 '05-16'으로 입력했을 때 일반 숫자로 인식하기 때문에 다른 숫자가 표기됩니다.
그래서 자동변환없이 그대로 쓰려면 텍스트 형식으로 설정을 해야합니다.
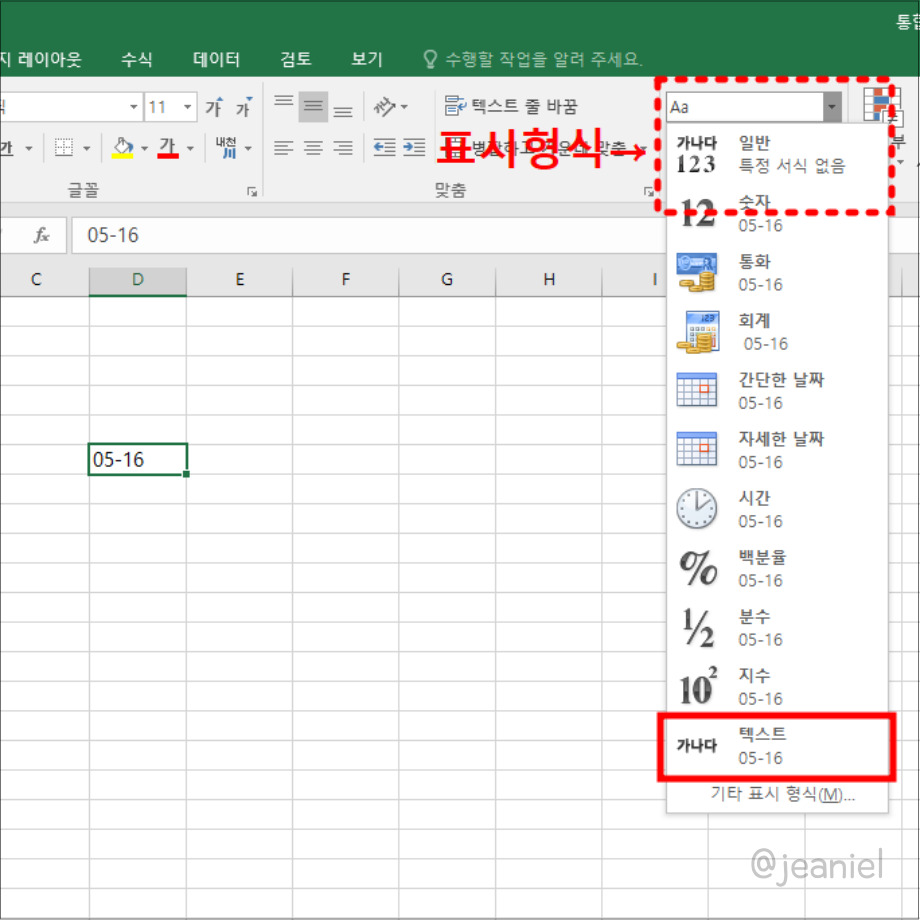
이제 텍스트 형식으로 변경하여 05-16을 그대로 유지하는 방법을 익혔다면 여러 셀과 전체 셀에서 날짜 자동변환 해제하는 법을 알려드리겠습니다.
날짜로 자동변환 해제할 시트를 드래그 한 뒤 탭>표시형식>텍스트로 바꿔주시면 특정 셀에서는 텍스트 형식으로 인식되어 날짜로 바뀌지 않습니다.
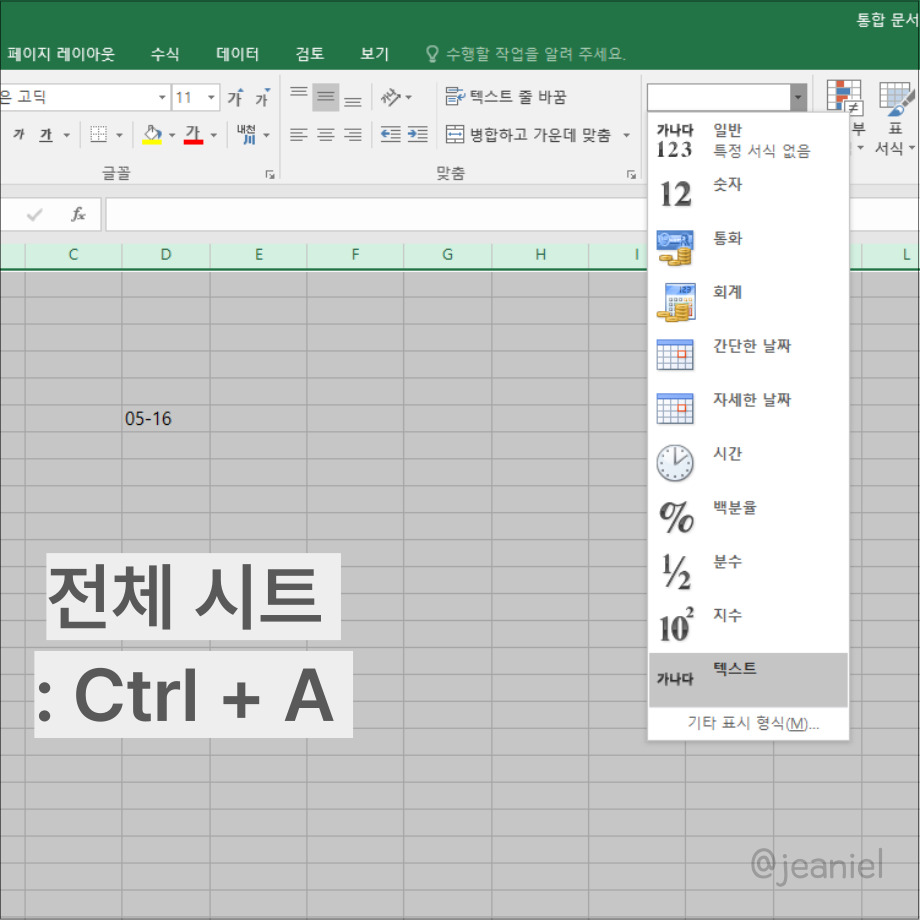
만약 전체 시트의 서식 형식을 한번에 '텍스트'로 설정하려면 시트 전체를 선택하시면 됩니다.
시트 전체 선택은 Ctrl+A를 누르면 시트 전체가 클릭됩니다. 이때 표시형식을 '텍스트'로 바꿔주시면 됩니다.
날짜 변환 안되게 하는 법
엑셀에서 숫자-숫자를 입력했을 때 날짜로 자동변환이 안 되도록 설정하는 법을 다시 정리해보았습니다.
첫째. 엑셀 상단에 있는 '홈'을 탭합니다.
둘째. 표시 형식에서 '일반'이나 '사용자 지정'으로 되어있다면 '텍스트'로 바꿔줍니다.
전체 시트를 모두 설정하려면 Ctrl + A를 누른 후 홈>표시형식>텍스트로 바꿔주시면 됩니다. 여러 셀을 적용할 경우에는 셀을 드래그하여 바꿔주시면 됩니다.
엑셀 숫자를 날짜로 변경되지 않도록 설정하는 방법에 대해 알아보았는데요. 도움이 되었기를 바라며 이만 글을 마치겠습니다.
'IT 정보 > 엑셀' 카테고리의 다른 글
| 엑셀 근무표 만들기 함수 서식 출근부 작성하기 (0) | 2024.06.20 |
|---|---|
| 엑셀 피벗 테이블 만들기 필드 안나옴 해결 방법 (0) | 2024.06.20 |
| 엑셀 하이퍼링크 제거 자동설정 해지 방법 (1) | 2024.06.15 |
| 엑셀 중복값 찾기 제거 방법 초간단 (2) | 2024.06.09 |
| 엑셀 줄바꾸기 단축키 셀 텍스트 줄바꿈 맥북 (2) | 2024.05.31 |
| 엑셀 그래프 만들기 차트 축 제목 설정 (2) | 2024.05.31 |
| 엑셀 표 늘리기 행 열 크기 조절하는 법 (0) | 2024.05.28 |
| 엑셀 방향키 이동 안되는 경우 스크롤 락 해제 단축키 (0) | 2024.05.27 |





댓글