오늘은 엑셀 표 늘리기 방법에 관해 포스팅해보겠습니다.
엑셀에서 표를 만들 때 크기가 제대로 조절되지 않으면 ### 이렇게 보이거나 글자가 다 나오지 않는 현상이 생기는데요.
이럴 때 행, 열 크기를 쉽게 조절하는 방법을 알려드리겠습니다.
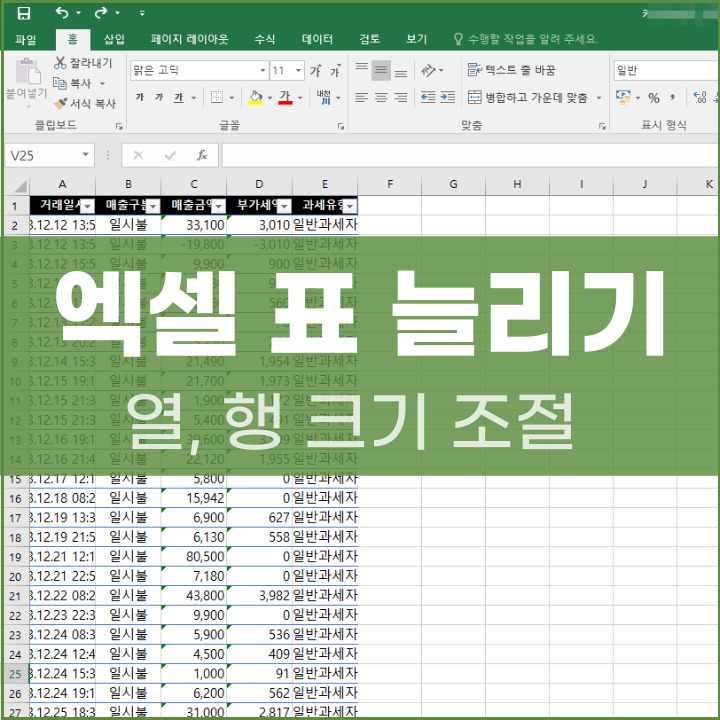
엑셀 표 늘리기 - 행, 열
아래 엑셀 화면을 보시면 엑셀 표의 열이 맞지 제대로 맞지 않아 글자가 짤리는 것을 볼 수 있습니다.
이렇게 행, 열이 맞지 않으면 가독성이 엄청 떨어지기 때문에 크기를 조절하는 것이 좋습니다.

그럼 일반적인 표 늘리기 방법 및 선택한 행,열만 늘리는 법을 알려드리겠습니다.
엑셀 표를 늘리는 가장 기본적인 방법은 엑셀 표의 가장자리에 마우스 커서를 갖다대어 크기를 조절하는 방법입니다.
그러나 이렇게 일일이 조절하는 것이 번거롭다면 행과 열의 크기가 자동으로 알맞게 조절되도록 하는 방법이 있습니다.
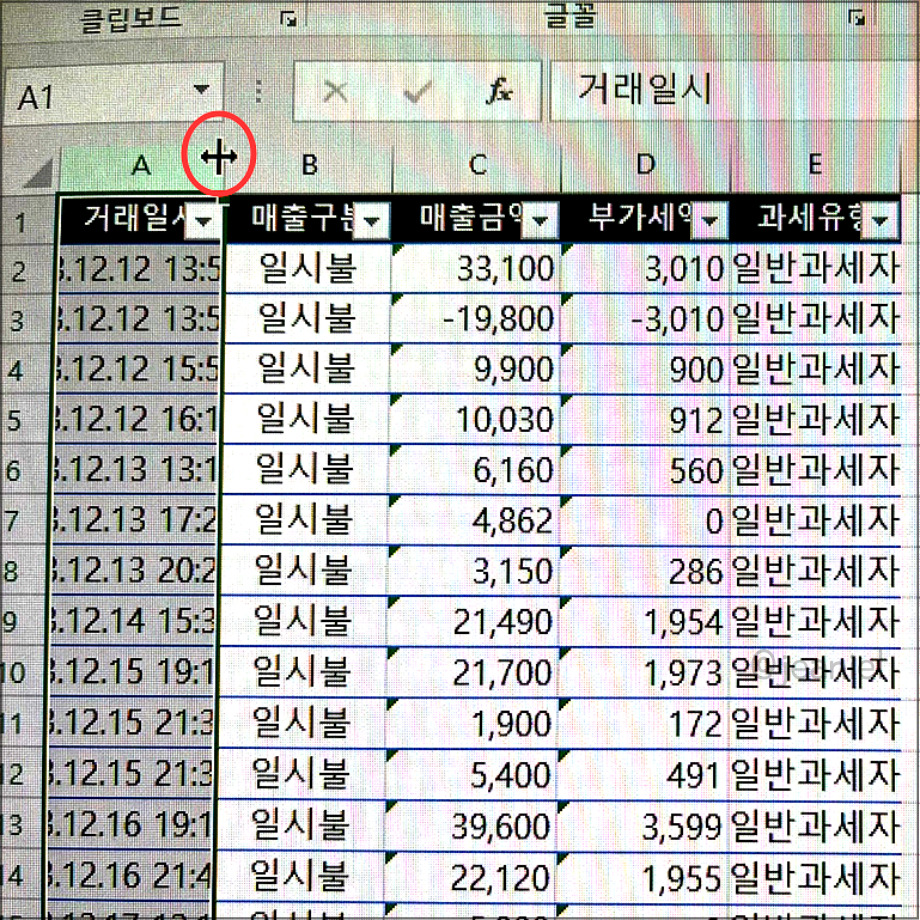
행이나 열이 맞지 않을 경우 행/열 머리글 사이으 구분선에 마우스를 갖다대주세요.
그러면 사진에서 빨간색으로 동그라미한 표시가 나오는데 이 표시를 더블클릭해주시면 자동으로 크기가 조절됩니다.
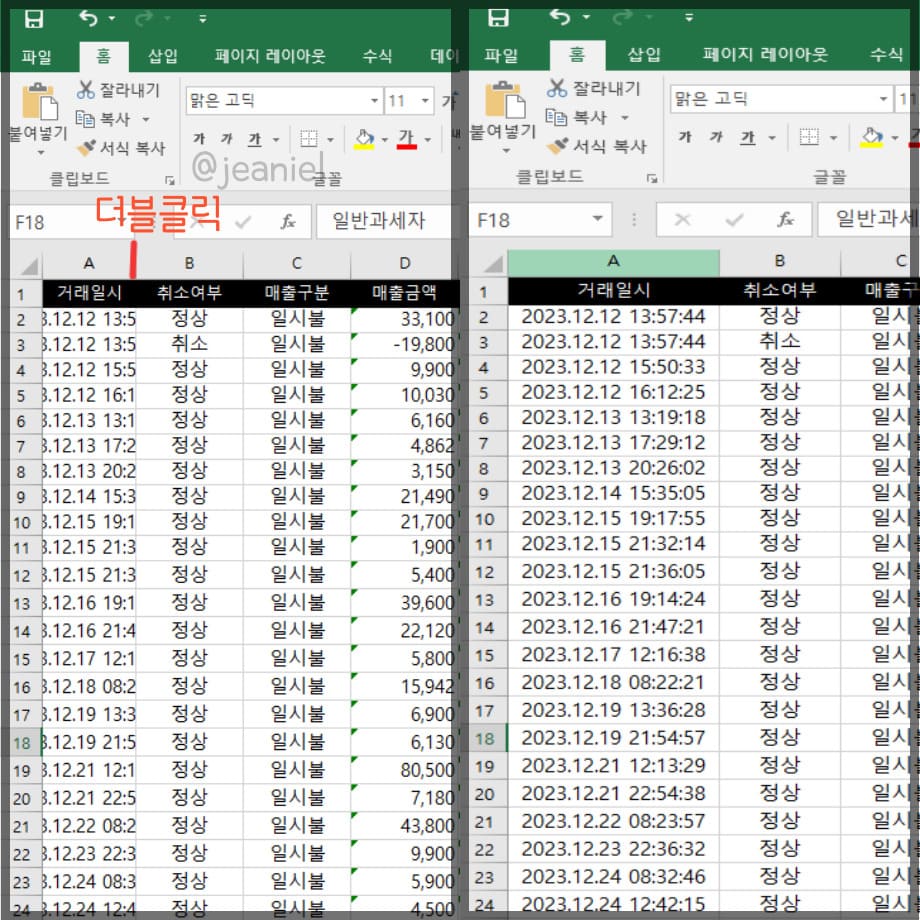
왼쪽사진은 비포 오른쪽 사진은 애프터입니다.
A열의 구분선을 더블클릭하면 오른쪽 사진과 같이 자동으로 크기가 알맞게 조절되어 글자가 잘리는 현상이 사라집니다.
행과 열 모두 구분선을 더블클릭하면 자동으로 크기가 조절되기 때문에 직접 드래그하여 크기를 조절하는 것보다 훨씬 더 간편합니다.
열이나 행을 원하는 크기로로 동일하게 조절하고 싶다면 직접 수치를 입력하여 조절하는 방법도 있습니다.
행, 열 크기 동일하게 조절하는 법
먼저 열 너비를 조절하는 방법입니다.
조절을 원하는 셀 열을 전부 드래그 해준 뒤 마우스 오른쪽을 클릭해주세요. 그러면 아래와 같이 열 너비가 보입니다.
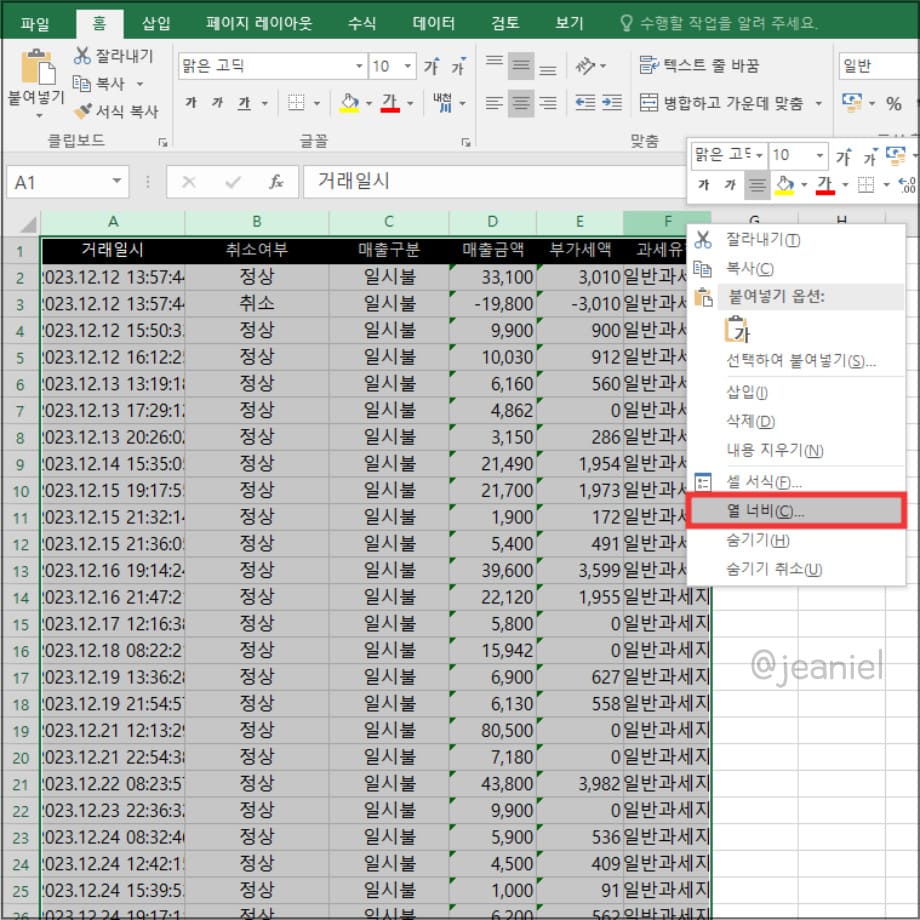
열 너비에 직접 원하는 크기를 입력해주시면 드래그한 전체 열이 모두 동일한 크기로 바뀐 것을 확인하실 수 있습니다.
행 높이 조절하는 방법또한 마찬가지입니다. 조절을 원하는 행을 전부 드래그한 뒤 마우스 우클릭을 하면 '행 높이'가 보입니다.
수치를 입력해주시면 드래그한 모든 셀의 행이 동일한 크기로 조절됩니다.

저는 열 너비를 15로 설정하였는데요. A열부터 F열까지 동일하게 너비 15로 바뀐 것을 확인할 수 있습니다.
이제 크기가 안 맞는 열만 부분적으로 더블클릭하여 알맞게 크기를 조절하시면 됩니다.
지금까지 엑셀 표 늘리기 방법을 알려드렸는데요. 도움이 되었기를 바라며 포스팅을 마치겠습니다.
연관글▼
- 엑셀 방향키 이동이 안 되는 경우 해결방법
'IT 정보 > 엑셀' 카테고리의 다른 글
| 엑셀 중복값 찾기 제거 방법 초간단 (2) | 2024.06.09 |
|---|---|
| 엑셀 날짜 자동변환 끄기 숫자 서식 설정 (1) | 2024.06.03 |
| 엑셀 줄바꾸기 단축키 셀 텍스트 줄바꿈 맥북 (2) | 2024.05.31 |
| 엑셀 그래프 만들기 차트 축 제목 설정 (2) | 2024.05.31 |
| 엑셀 방향키 이동 안되는 경우 스크롤 락 해제 단축키 (0) | 2024.05.27 |
| 엑셀 암호 비밀번호 설정 및 해제 방법 (18) | 2024.04.04 |
| 엑셀 pdf 저장하는 법 파일 변환하기 (17) | 2024.04.03 |
| 카카오뱅크 거래내역 엑셀 저장하는 방법 (17) | 2024.02.28 |





댓글