오늘은 초보자를 위한 엑셀 그래프 만들기 방법에 대해 알려드리겠습니다.
엑셀에서 데이터를 그래프로 변환하면 차트를 통해 시각적으로 쉽게 정보를 알 수 있어 유용하답니다.
그럼 바로 그래프 만드는 방법을 순서대로 알려드리겠습니다.
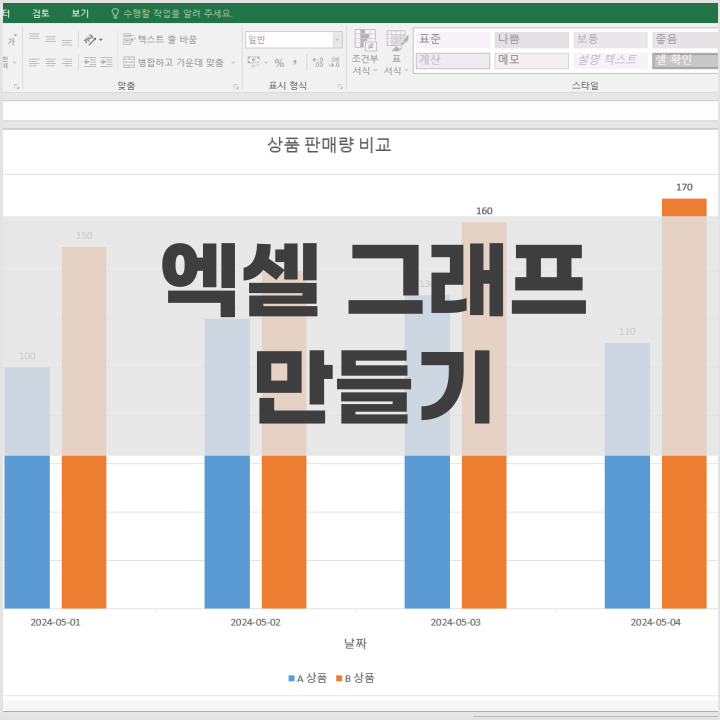
엑셀 그래프 만들기
먼저 그래프를 만들려면 엑셀 시트에 데이터를 입력해야 합니다.
예시로 만든거라 간단하게 날짜와 판매량 데이터를 기입해 보았습니다.

데이터를 입력한 후, 그래프에 사용할 셀 범위를 드래그 해줍니다.
상단에 있는 [삽입] 메뉴에서 차트를 선택하면 그래프를 만들 수 있습니다. 어떤 그래프를 선택해야 할지 모르겠다면 추천 차트를 이용하시면 됩니다.
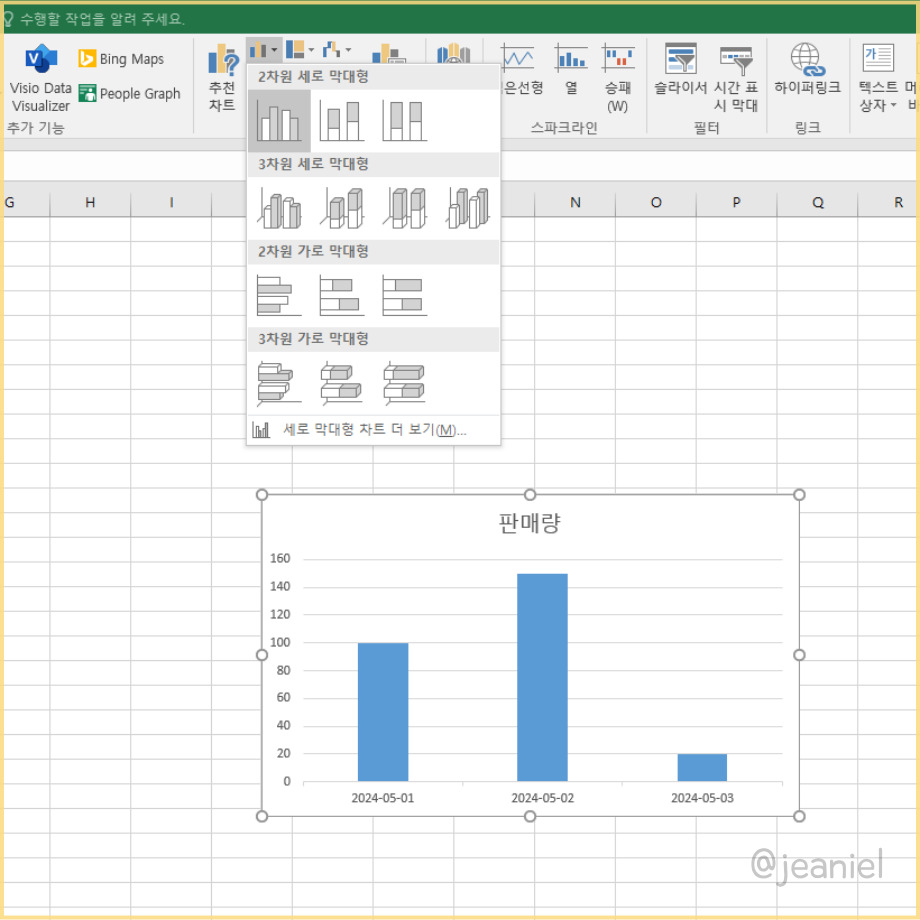
저는 꺾은선형 차트를 만들어보았습니다.
완성된 그래프를 별도의 시트에 추가하고 싶다면 새 시트로 차트 이동을 할 수 있습니다.
차트 이동은 상단에 있는 차트 도구의 [디자인]에 [차트 이동]을 선택하시면 됩니다.
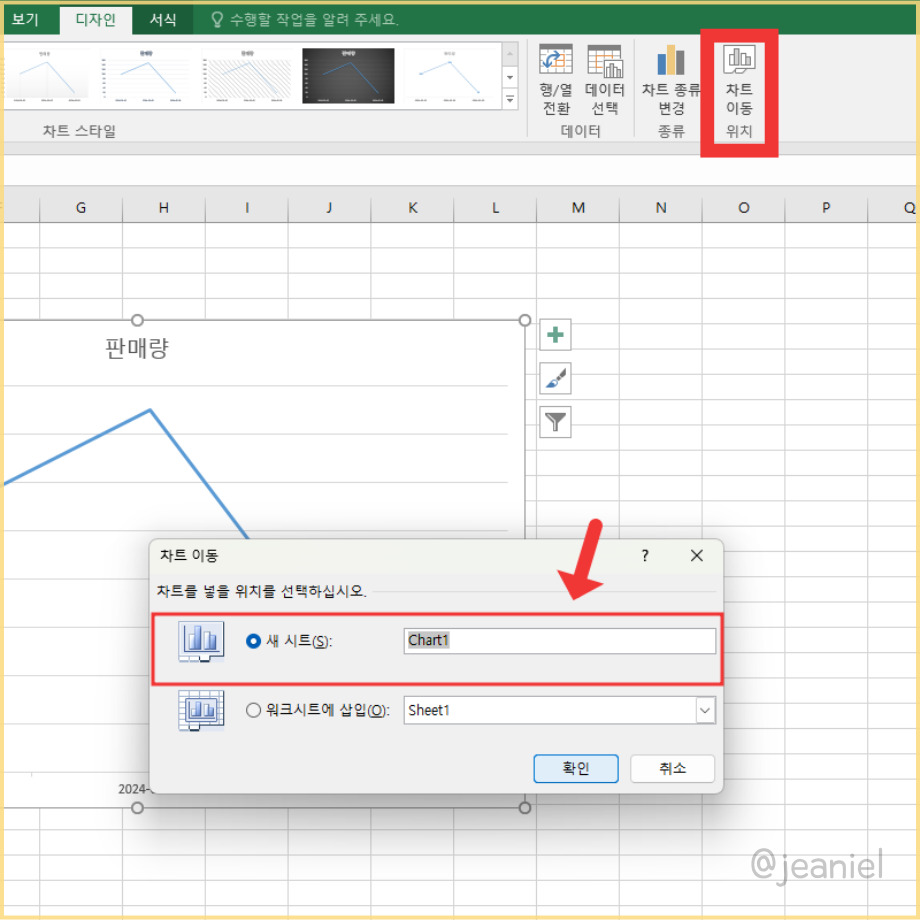
차트 이동에서 '새 시트'를 선택하시면 그래프를 새 시트로 옮길 수있습니다.
이제 데이터 그래프를 만들었으니 그래프 꾸미기를 통해 디자인을 개선해보겠습니다.
엑셀 그래프 꾸미기
그래프 제목, 축 명칭, 스타일, 색 추가를 하시면 조금 더 시각적으로 풍부하게 그래프를 꾸밀 수 있습니다.
차트를 클릭하면 나타나는 [+] 버튼을 통해 축, 축 제목, 차트 제목, 데이터 레이블 등을 추가할 수 있습니다.
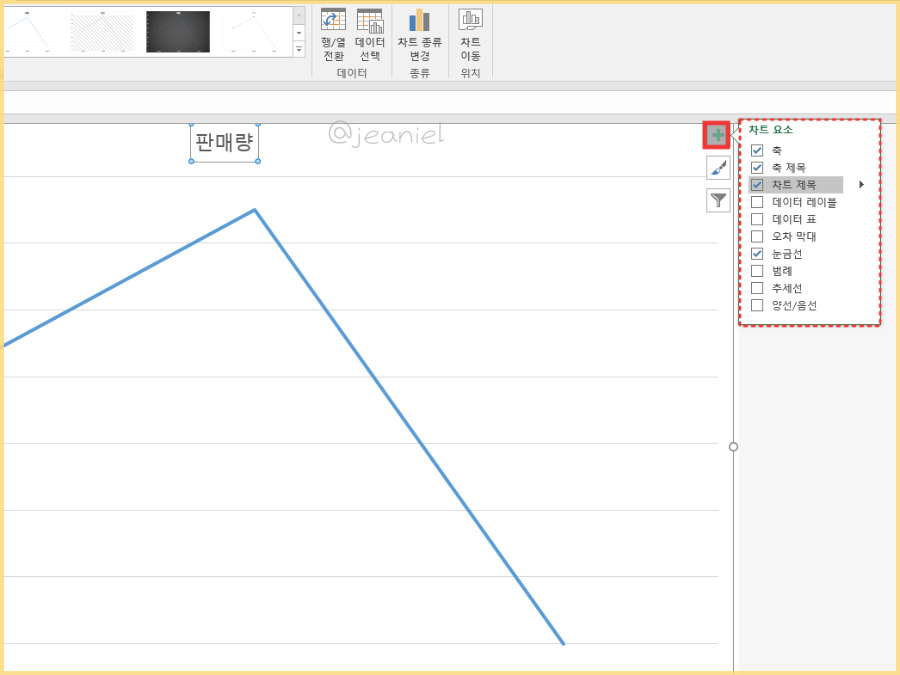
각각 가로축과 세로축에 제목을 붙이려면 '축 제목'을 그래프 이름을 붙이려면 '차트 제목'을 추가해 주시면 됩니다.
이제 다른 데이터를 가지고 그래프를 새로 만들어보겠습니다.
각 상품별 판매량 비교를 위한 데이터를 예시로 만들어보았습니다.
날짜-상품-판매량 데이터 범위를 드래그한 뒤 [삽입]-[차트]를 해주겠습니다.
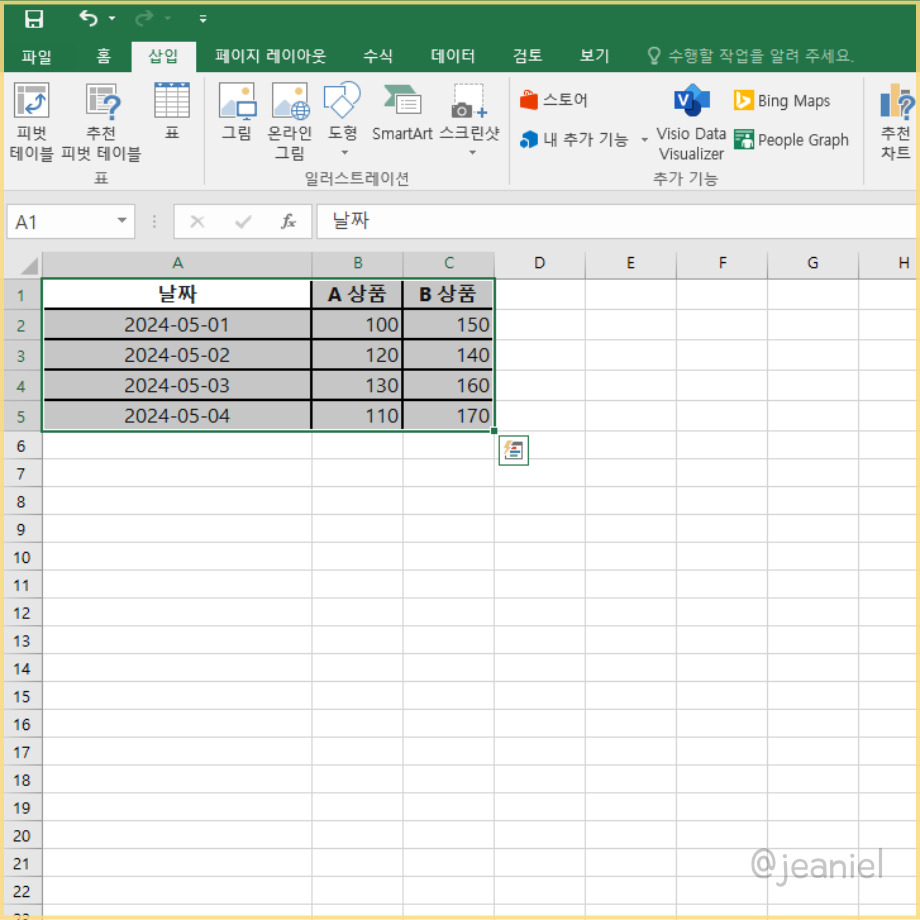
아까는 단순히 한 범주의 비교값에 대한 데이터만 사용했기 때문에 이번에는 여러 범주의 값을 비교할 수 있는 차트를 사용해 보겠습니다.
묶은 세로 막대형 차트의 경우 여러 범주의 값을 비교하는데 사용할 수 있는 그래프입니다.
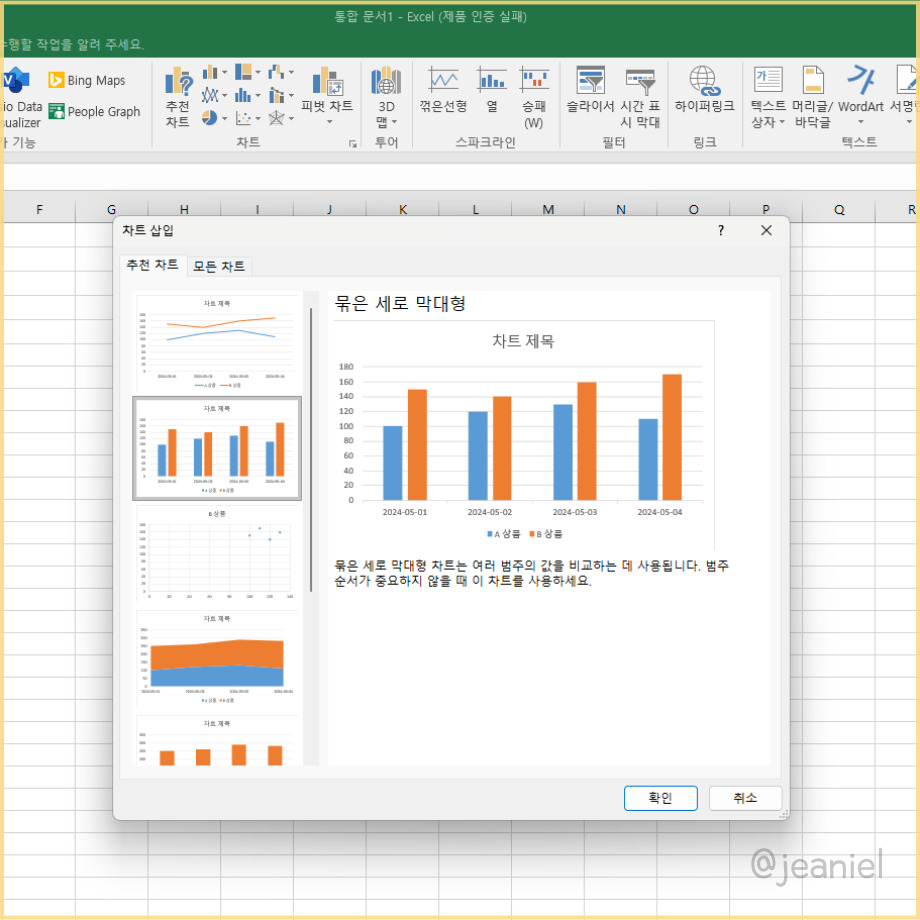
아까와 마찬가지로 새 시트에 그래프를 추가하기 위해 '차트 이동'을 사용해 주었습니다.
상품을 비교하는 데이터이기 때문에 세로축에 제목을 붙이지 않으면 무엇을 비교하는 지 알 기 어려운데요.
이때는 차트 요소에서 '축 제목'을 선택하여 이름을 붙여주시면 됩니다.
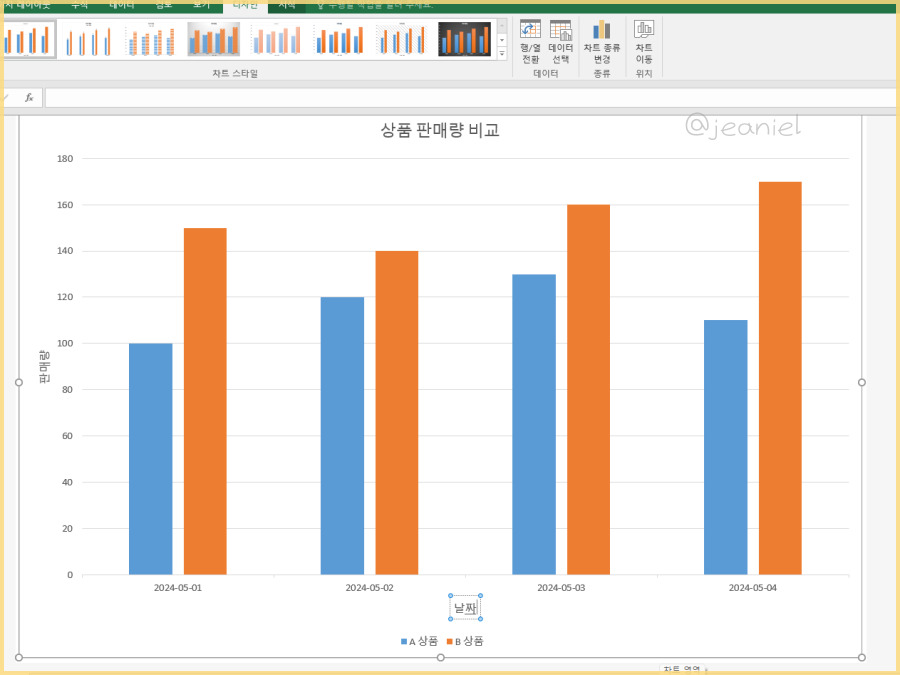
그래프 위에 수치를 표시하려면 차트 요소에서 데이터 레이블을 추가해주시면 됩니다.
이외에도 [+] 아래에 있는 [스타일]에서 그래프 스타일과 색 변경을 하여 그래프를 꾸밀 수 있습니다.
지금까지 엑셀 그래프 만들기 방법에 관한 글이었습니다.
▶연관 글: 엑셀 행/열 크기 조절하는 법
'IT 정보 > 엑셀' 카테고리의 다른 글
| 엑셀 하이퍼링크 제거 자동설정 해지 방법 (1) | 2024.06.15 |
|---|---|
| 엑셀 중복값 찾기 제거 방법 초간단 (2) | 2024.06.09 |
| 엑셀 날짜 자동변환 끄기 숫자 서식 설정 (1) | 2024.06.03 |
| 엑셀 줄바꾸기 단축키 셀 텍스트 줄바꿈 맥북 (2) | 2024.05.31 |
| 엑셀 표 늘리기 행 열 크기 조절하는 법 (0) | 2024.05.28 |
| 엑셀 방향키 이동 안되는 경우 스크롤 락 해제 단축키 (0) | 2024.05.27 |
| 엑셀 암호 비밀번호 설정 및 해제 방법 (18) | 2024.04.04 |
| 엑셀 pdf 저장하는 법 파일 변환하기 (17) | 2024.04.03 |





댓글