오늘은 구글 스프레드시트 공유하는 방법을 알려드리겠습니다.
지난번 구글 스트레드시트 vs 엑셀 비교 포스팅을 작성하면서 엑셀과 달리 구글 스프레드시트에서는 여러 사람이 동시에 작업할 수 있다고 말씀드린 적이 있습니다.
이번 포스팅에서는 구글 스프레드시트를 다른 사람에게 공유하여 함께 작업하는 법을 알아보겠습니다.
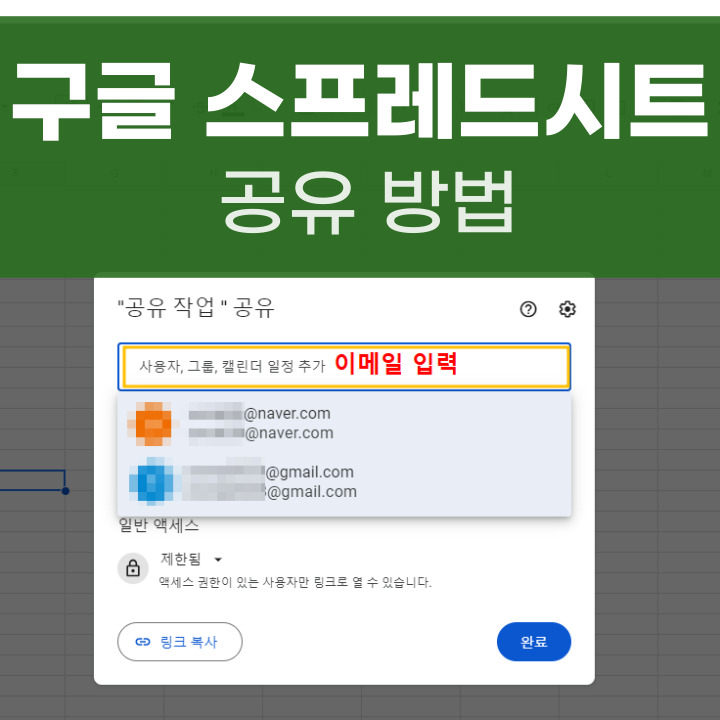
구글 스프레드시트 공유하는 법
먼저 구글 스프레드시트를 다른 사람들과 공유하는 방법부터 알려드리겠습니다.
시트를 실행하면 상단에 있는 메뉴 중에서 '파일'을 클릭해줍니다. 그 후 '공유'를 누르고 '다른 사용자와 공유'를 눌러주세요.
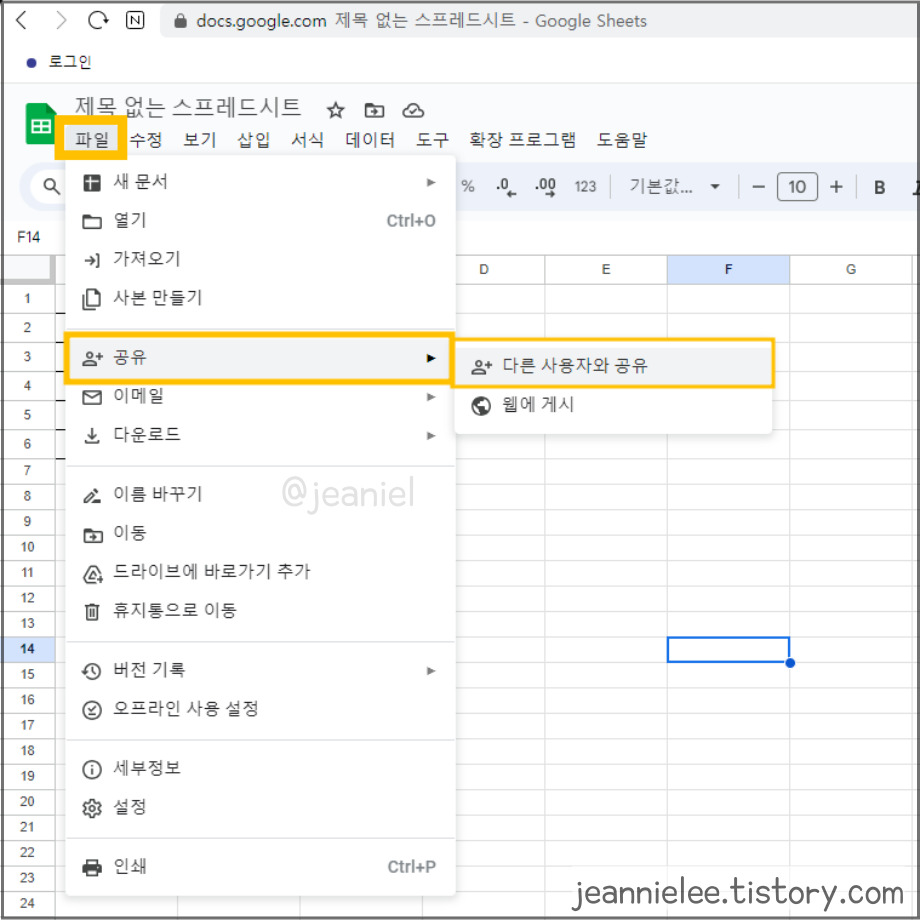
상대방에게 시트를 공유할 때 공유 권한은 문서를 읽을 수만 있는 뷰어 권한을 부여할 건지, 문서를 수정할 수 있는 편집 권한을 부여할 건지 설정할 수 있습니다.
다른 사용자와 함께 문서 작업을 할 수 있는 협업 기능을 이용하려면 후자를 선택하시면 됩니다.
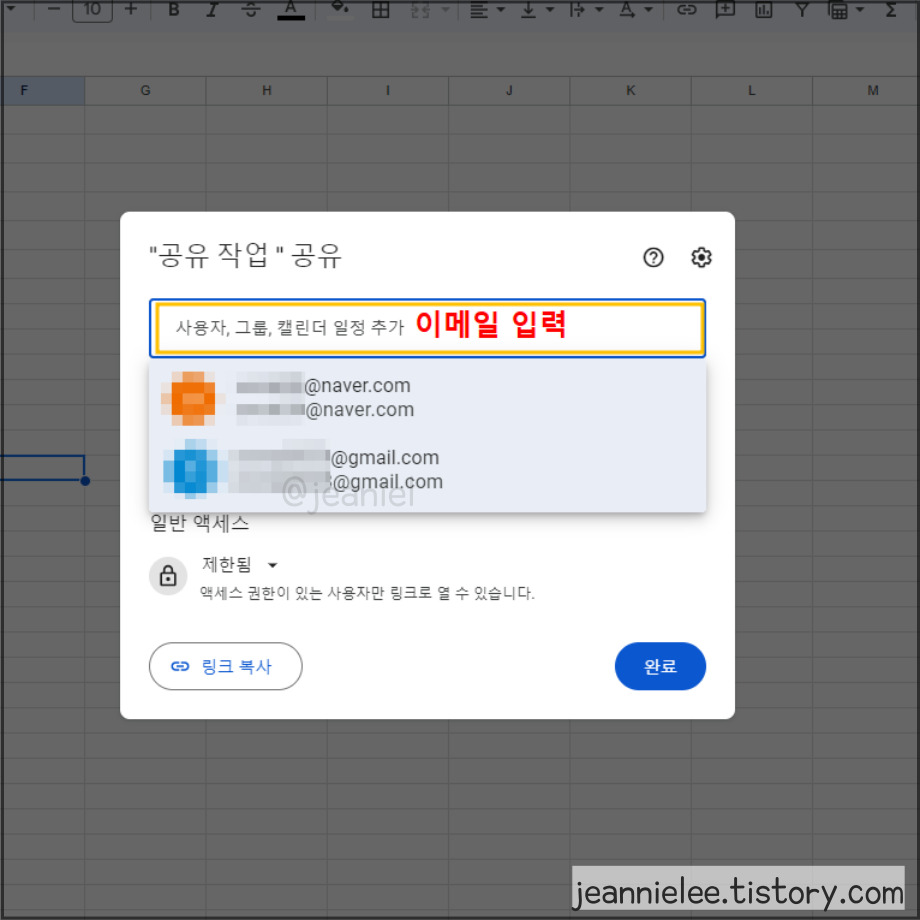
다른 사용자와 공유를 누르고 제목을 설정하였으면 "공유 작업" 공유 화면에서 상대방 이메일을 입력해주시면 됩니다.
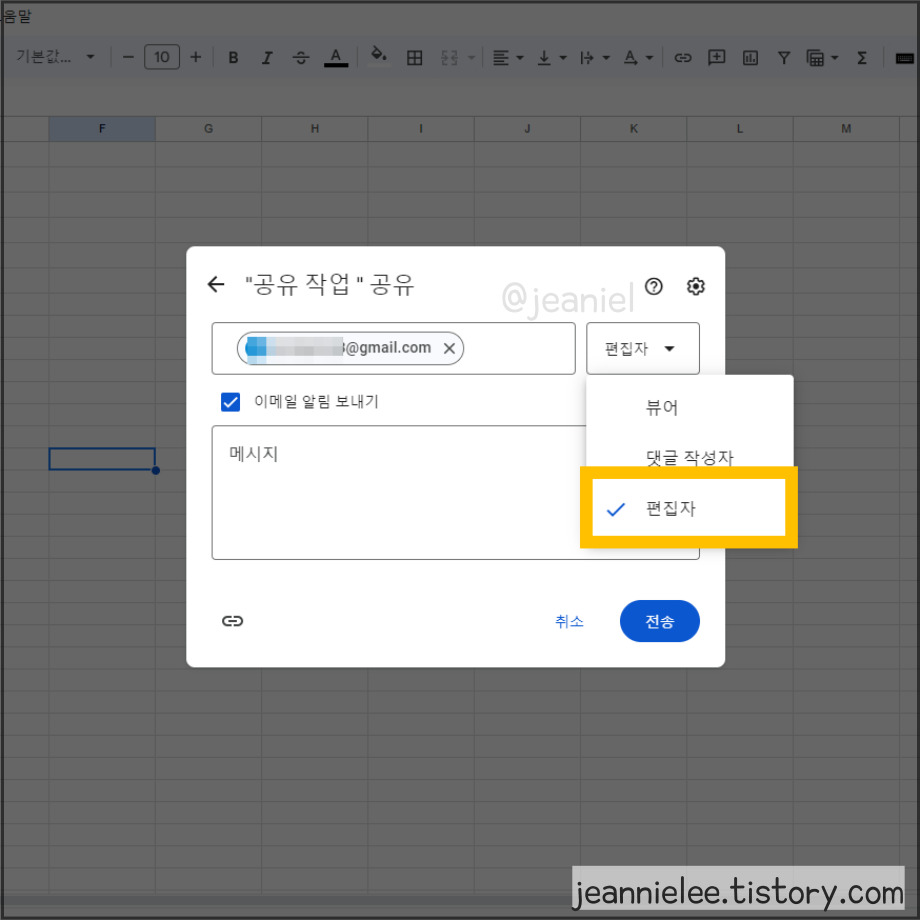
상대방 이메일을 입력한 뒤 뷰어, 댓글 작성자, 편집자 중에서 권한을 선택할 수 있는데요. 이때 상대방과 함께 공동 작업을 할 경우에는 편집자로 선택하고, 상대방이 볼 수 있게만 할 경우에는 뷰어로 선택하시면 됩니다.
상대방 이메일로 메일이 도착하면 상대방은 메일에 있는 구글 스프레드시트 링크를 통해 문서를 열람할 수 있습니다. 이때 '편집자'로 권한 설정한 경우 상대방도 함께 문서 작업을 할 수 있게 됩니다.
공유 권한 해제하는 법
만약 상대방의 권한을 뷰어→편집자, 편집자 →뷰어, 액세스 권한 삭제 등으로 변경하고 싶다면 다음의 방법을 순서대로 따라하시면 됩니다.
구글 스프레드시트 오른쪽 상단을 보시면 '공유' 버튼이 있습니다. 파란색으로 된 공유 버튼을 눌러주세요.
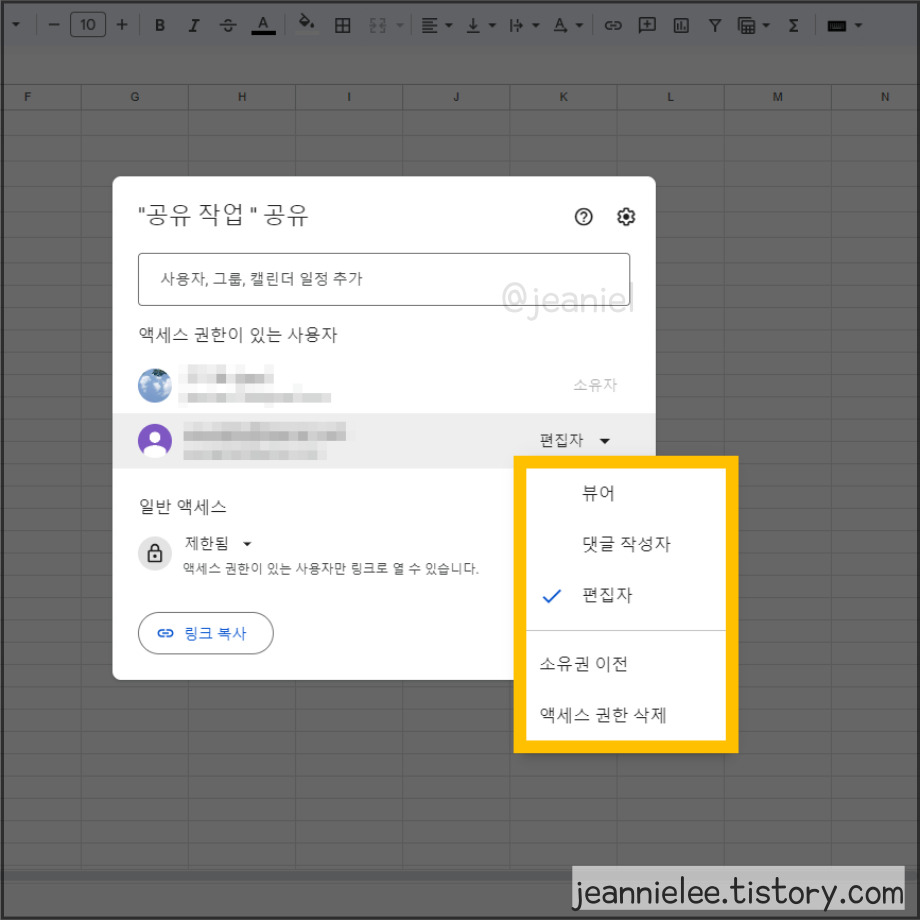
그러면 "공유 작업" 공유 창이 다시 뜨는데요. 여기서 액세스 권한이 있는 사용자를 확인할 수 있습니다. 소유자인 경우에는 사용자의 권한을 변경할 수 있습니다.
만약 편집자 권한에서 글을 볼 수 있게만 바꾸는 경우에는 뷰어를, 아예 권한을 해제하고 싶은 경우에는 액세스 권한 삭제를 하시면 되겠습니다.
이상으로 구글 스프레드시트 공유하는 법에 관한 포스팅을 마치도록 하겠습니다. 긴 글 읽어주셔서 감사합니다.
'IT 정보 > 구글 스프레드시트' 카테고리의 다른 글
| 워드 줄간격 조정 160 설정하는 방법 (3) | 2025.04.01 |
|---|---|
| 구글 스프레드시트 보기전용 설정 및 해제하는 법 (0) | 2025.01.14 |
| 구글 스프레드시트 조건부서식 사용법 예제 (0) | 2024.07.09 |
| 구글 스프레드시트 중복값 찾기 제거 예제 (0) | 2024.07.08 |
| 구글 스프레드시트 줄바꿈 자동 수동 적용하는 법 (1) | 2024.07.05 |





댓글