오늘은 구글 스프레드시트 중복값 찾기 및 제거 방법을 알려드리겠습니다.
지난번에는 엑셀에서 중복값을 찾아 제거하는 방법을 알려드렸는데 이번에는 구글 스프레드시트에서 중복값을 찾는 방법을 예제와 함께 살펴보겠습니다.
▶관련글: 엑셀 중복값 찾기 / 제거
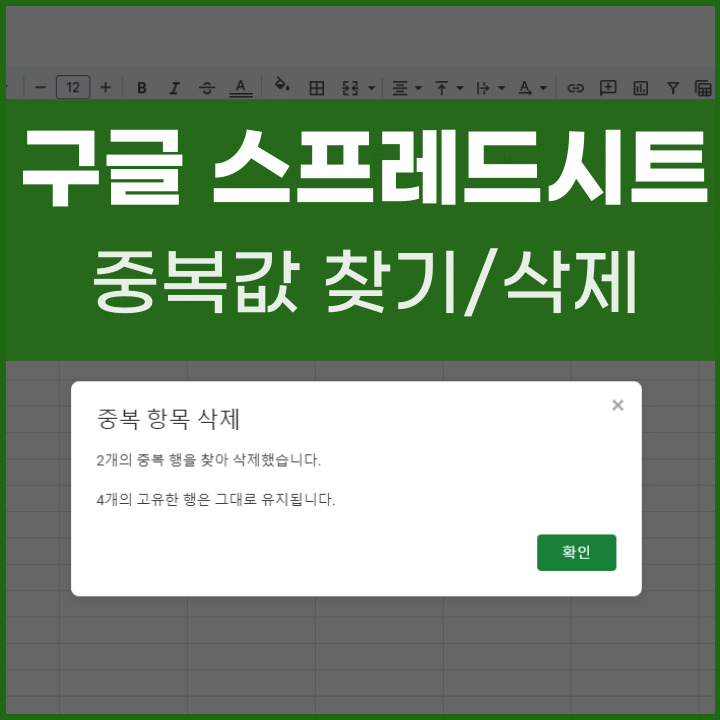
구글 스프레드시트 중복값 찾기
구글 스프레드시트에서 중복값이 있는 데이터 예제를 만들어보았습니다.
아래 보시면 색깔별로 중복된 값을 표시해 보았는데요. 이제 이 중복된 값을 조건부 서식을 통해 찾아서 삭제하는 방법을 알려드리겠습니다.
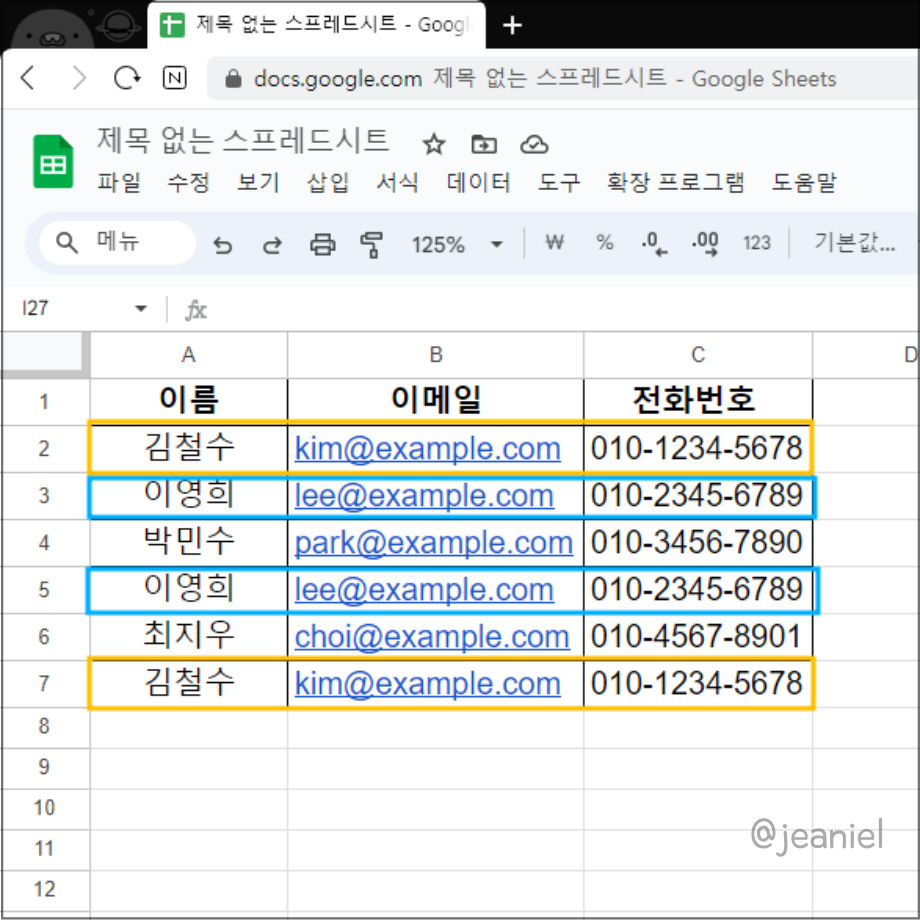
①셀 범위 선택하기
가장 먼저 중복값을 확인할 셀 범위를 선택해야 하는데 예제에서는 A2:C7이 됩니다.
셀 범위를 선택한 뒤 조건부 서식을 통해 중복된 값을 찾아보겠습니다.
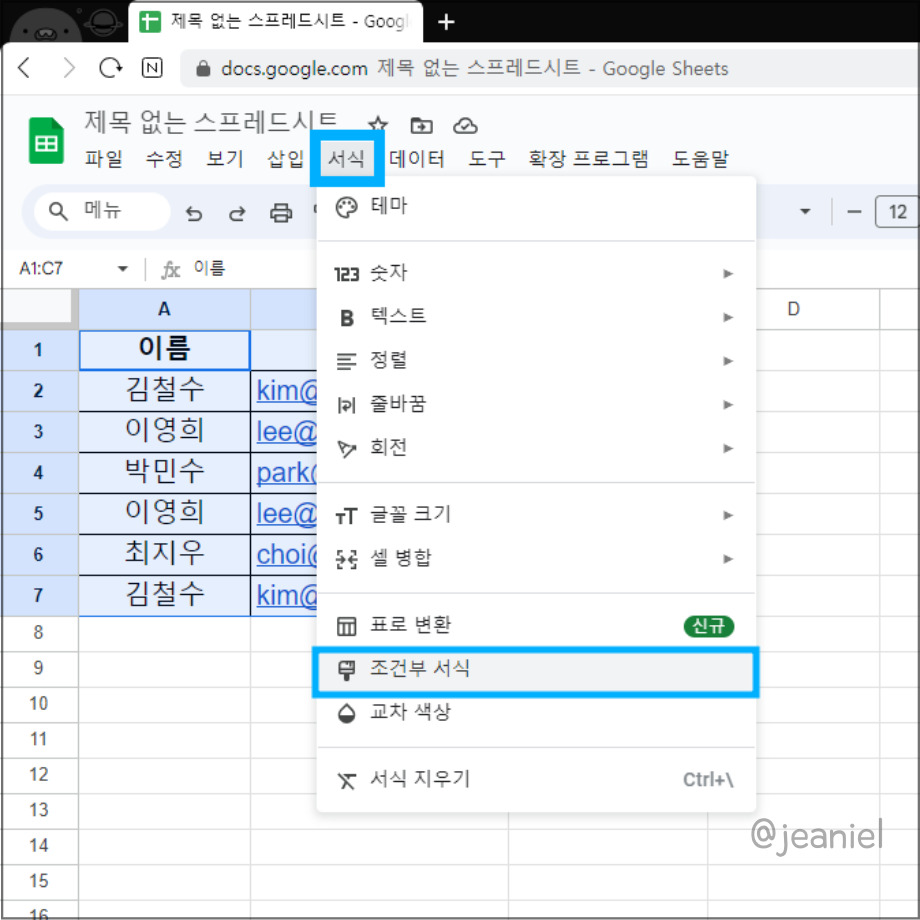
②조건부 서식 이용하기
구글 스프레드시트 상단을 보면 [서식] 탭이 있습니다. 서식에 들어가면 옵션에 '조건부 서식'이 있는데요.
여기서 중복값을 찾는 서식을 만들 수 있는데 아래 화면을 보면서 하나씩 설명드리겠습니다.
먼저 범위는 A2:C7로 설정해줍니다. 그리고 형식 규칙에서는 '맞춤 수식'으로 설정을 변경해주어야 합니다.
이제 중복값을 찾으려면 COUNTIF 함수를 사용해야 합니다.
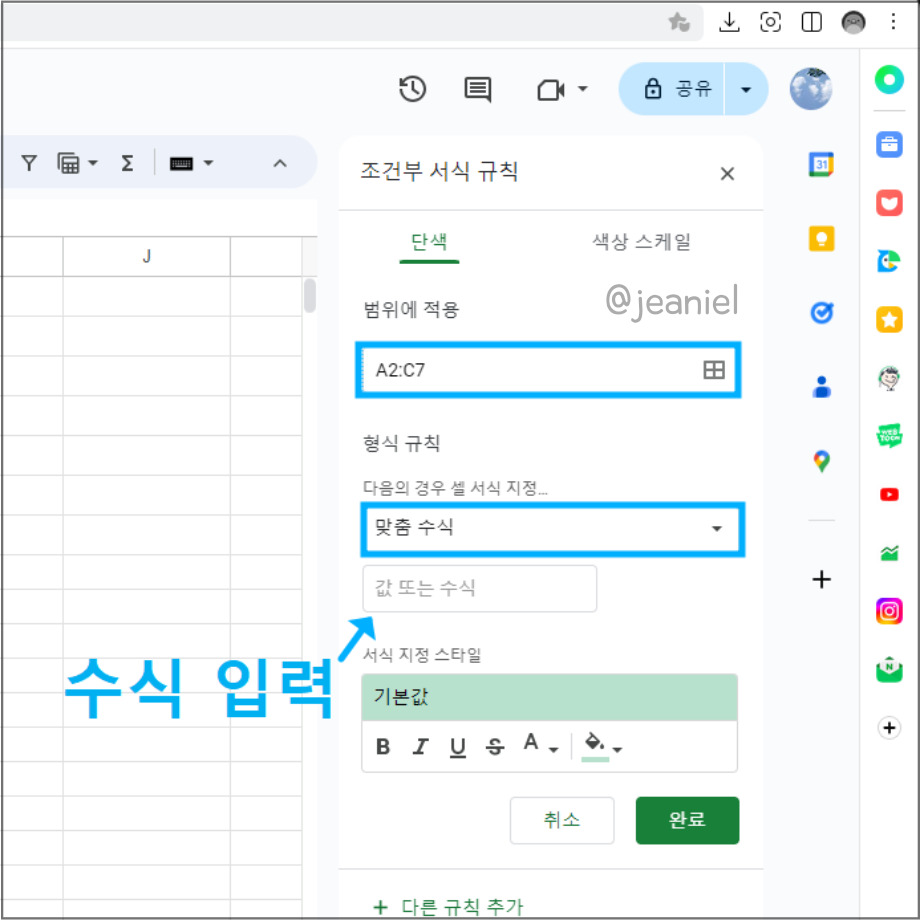
③서식 적용하기
이때 입력할 수식은 =COUNTIF(A:A, A1) > 1이 됩니다.
countif 함수식에 대해 잠시 설명드리자면 위의 함수식은 특정 셀의 값이 A열에서 몇 번 나타나는지, 그리고 1보다 더 클 경우 표시가 되는 함수식입니다.
여기서 1보다 크다는 말은 1번보다 더 많이 나타나는 경우를 의미합니다. 즉, 중복되는 값을 말합니다.
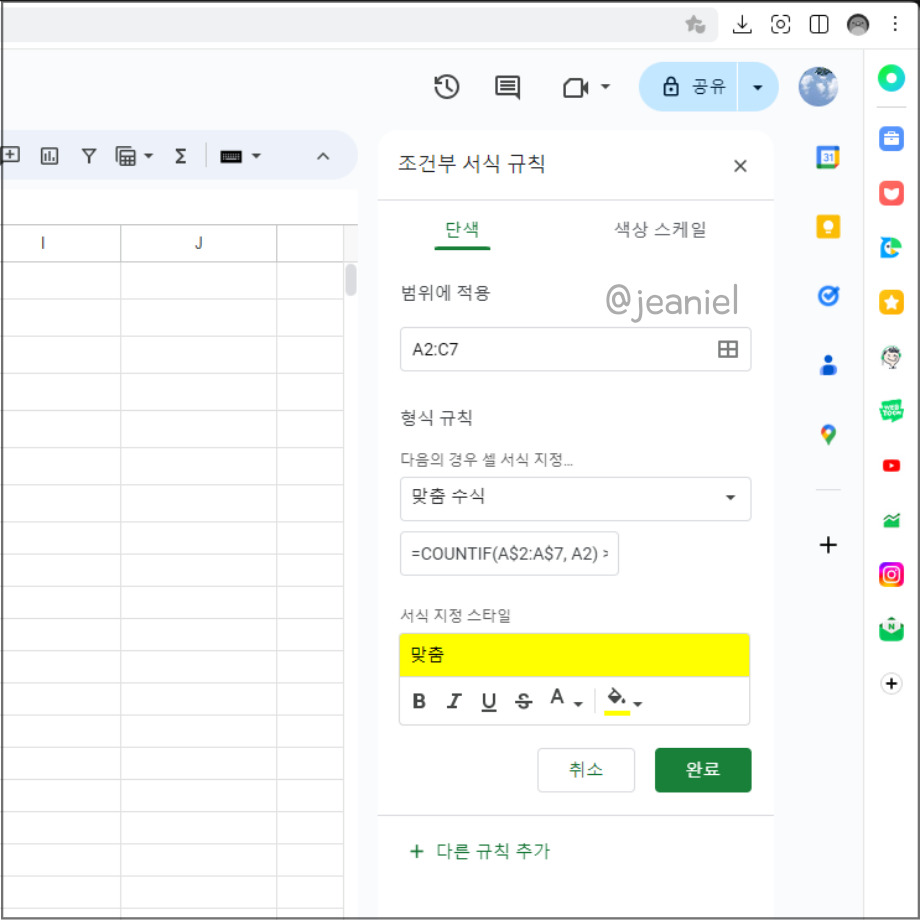
중복값을 어떤 스타일로 표시할 건지 서식 지정 스타일을 변경할 수 있습니다. 저는 중복된 값의 셀 배경이 노란색으로 표시되게끔 변경해 보았습니다.
이제 완료를 누르면 아래와 같이 중복값이 한눈에 보이게끔 배경색으로 구분지어집니다.
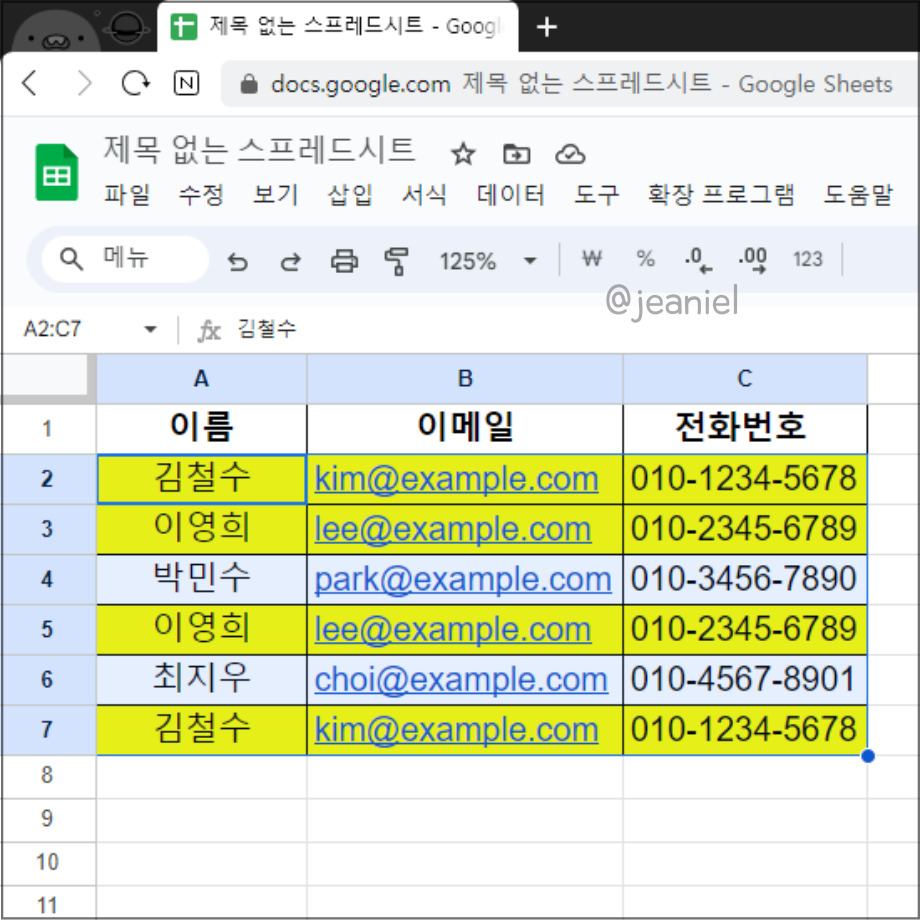
이제 중복값을 찾았다면 중복된 항목을 삭제하는 방법을 알려드리겠습니다.
중복값 삭제하는 법
중복값을 찾았다면 이제 중복된 값을 삭제하는 방법을 바로 알려드리겠습니다.
구글 스프레드시트 상단 메뉴에 보시면 데이터 탭이 있습니다.
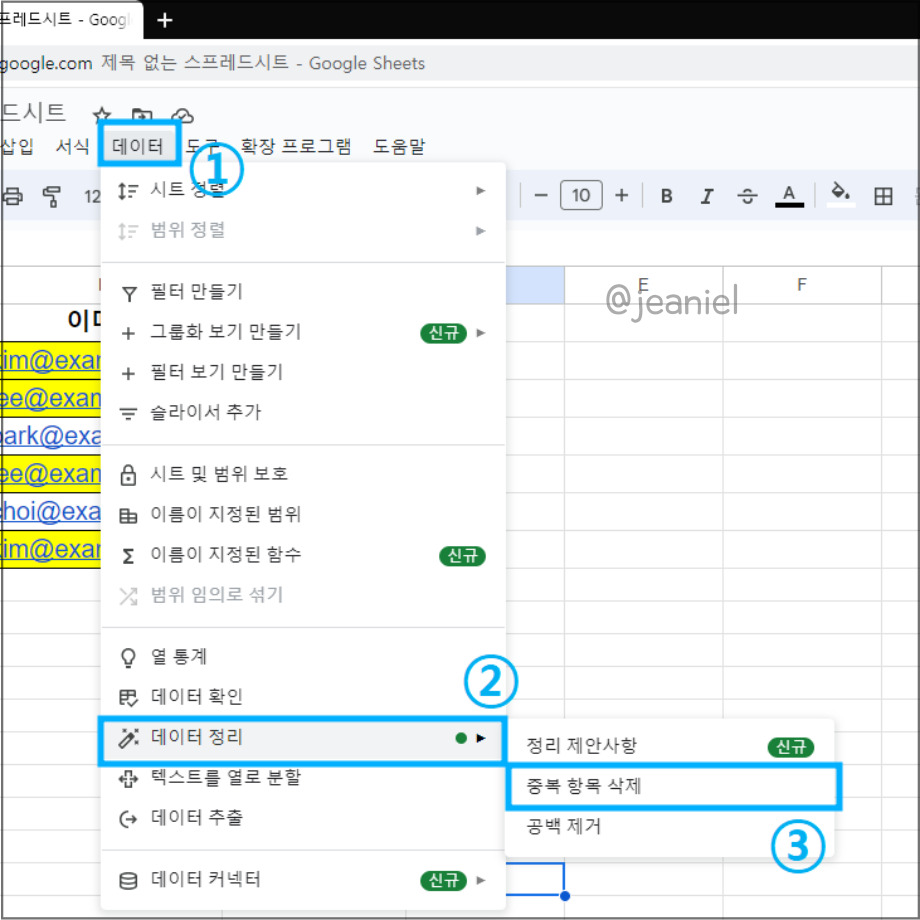
[데이터] 탭에서 '데이터 정리'를 클릭합니다. 그러면 2번째 목록에 '중복 항목 삭제'가 있습니다.
중복 항목 삭제에서 분석할 열을 '모두'로 택하신 후 확인을 누르면 아래와 같이 중복 항목 값을 찾아줍니다.
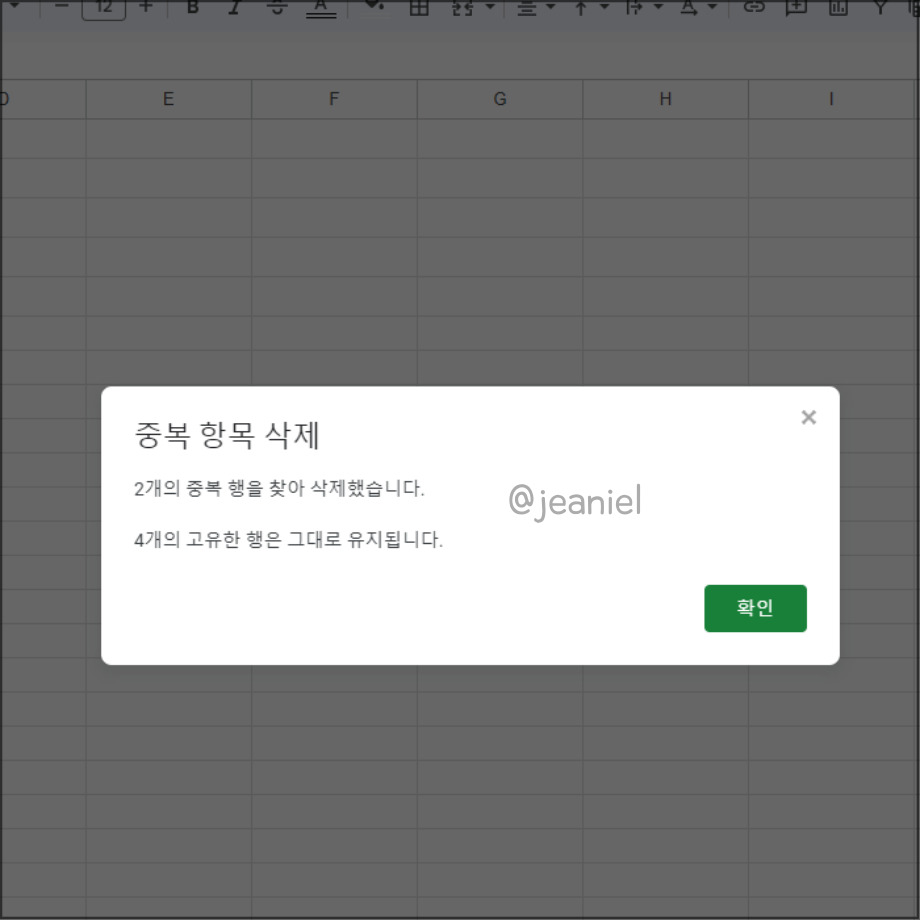
이제 확인을 누르면 중복된 값이 삭제되어 중복되지 않은 고유 행만 남게됩니다.
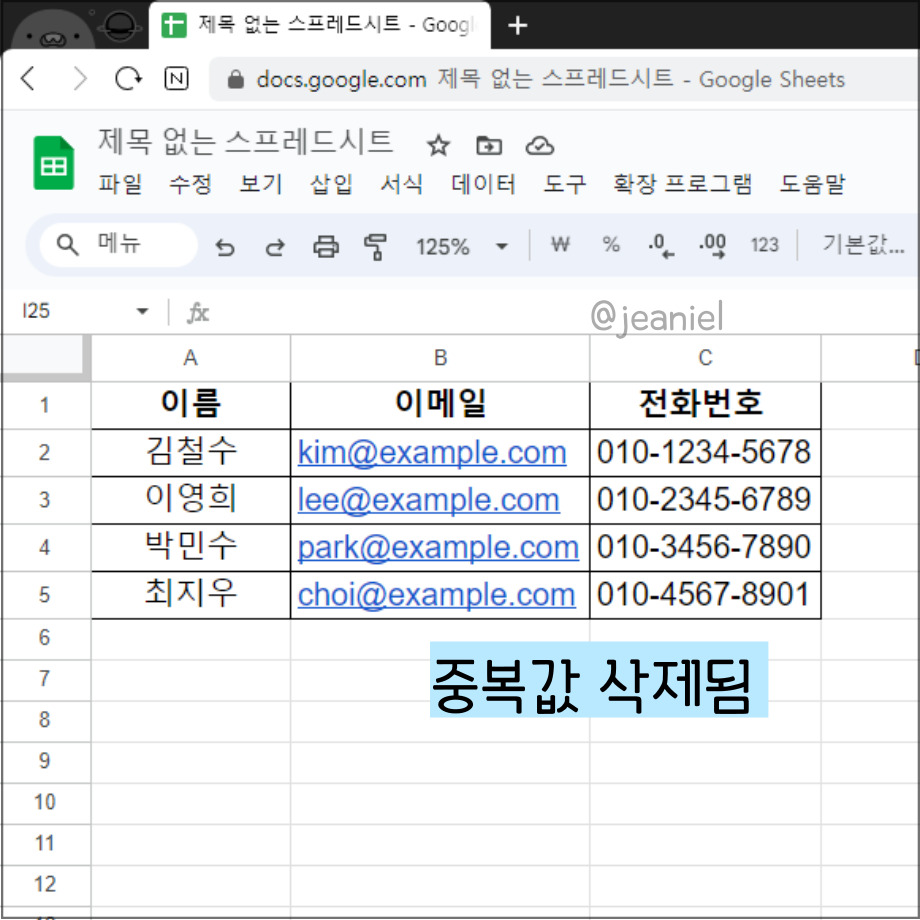
이렇게 하여 최종적으로 중복값을 찾아 삭제를 완료하였습니다.
엑셀에서는 조건부서식에서 중복 값을 바로 찾을 수 있지만 구글 스프레드시트에서는 중복값을 찾으려면 조건부 서식에서 countif 함수를 써야 한다는 점에서 차이가 있었습니다.
이상 지금까지 구글 스프레드시트 중복값 찾기 및 제거 방법에 관한 포스팅이었습니다.
'IT 정보 > 구글 스프레드시트' 카테고리의 다른 글
| 구글 스프레드시트 보기전용 설정 및 해제하는 법 (0) | 2025.01.14 |
|---|---|
| 구글 스프레드시트 공유 권한 변경 해제하는 법 (0) | 2024.08.02 |
| 구글 스프레드시트 조건부서식 사용법 예제 (0) | 2024.07.09 |
| 구글 스프레드시트 줄바꿈 자동 수동 적용하는 법 (1) | 2024.07.05 |





댓글