오늘은 구글 스프레드 시트 줄바꿈 제거 및 자동변환 방법에 대해 알려드리겠습니다.
텍스트가 긴 경우에는 셀 내 텍스트 줄을 바꿔 가독성을 높여주는 것이 좋습니다. 그렇다면 지금부터 구글 스프레드시트에서 셀 내 텍스트 줄을 바꾸는 방법을 알려드리겠습니다.
그럼 바로 포스팅을 통해 알려드리겠습니다.
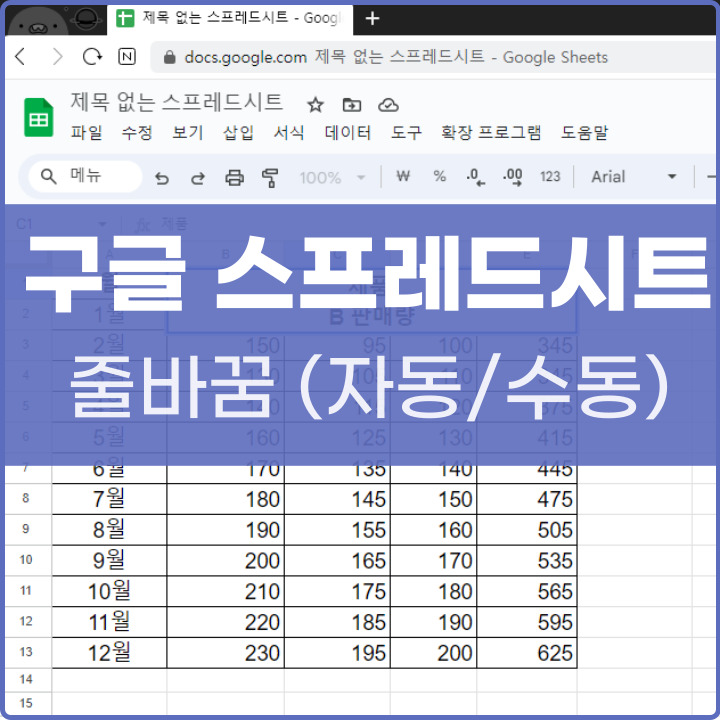
구글 스프레드시트 줄바꿈 설정
구글 스프레드 시트에서는 줄바꿈을 할 때 자동으로 변환하는 방법과 수동으로 변환하는 방법 이렇게 2가지가 있습니다.
먼저 자동으로 줄바꿈 기능을 설정하는 방법부터 알려드리겠습니다.
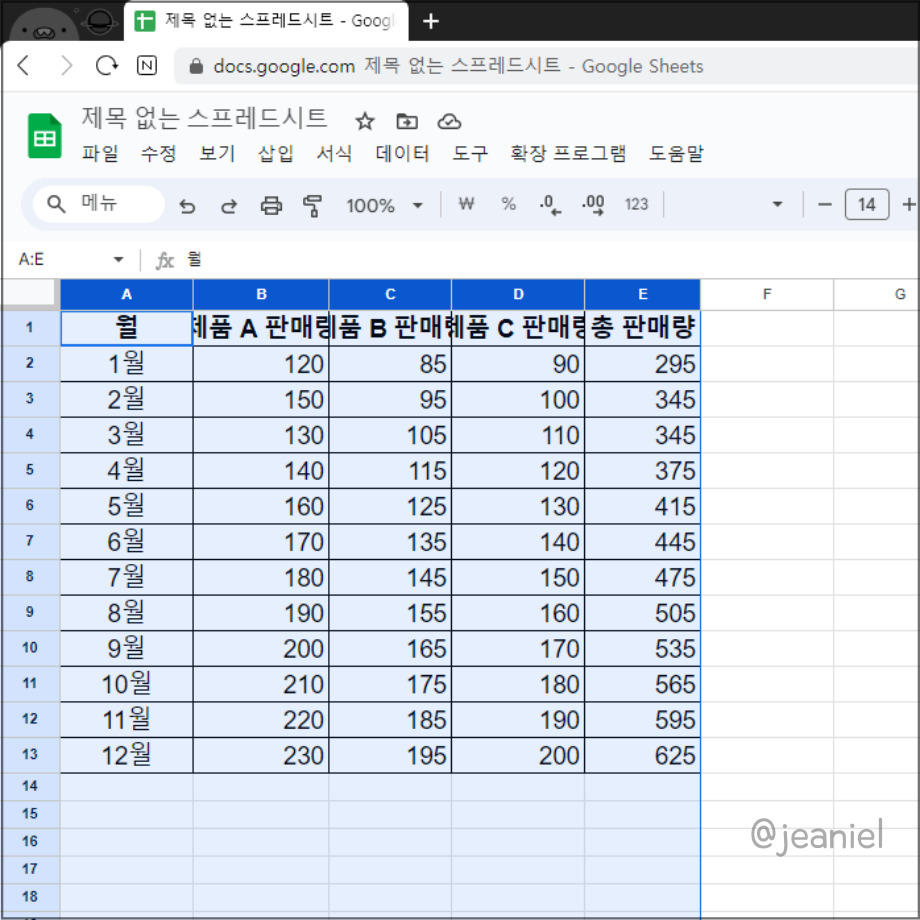
먼저 자동 줄바꿈 기능을 적용할 시트 범위를 선택해주어야 하는데요. 위의 시트에서는 A1:E13까지가 적용범위가 됩니다.
이제 A1:E13을 드래그하여 범위를 선택해 주겠습니다.
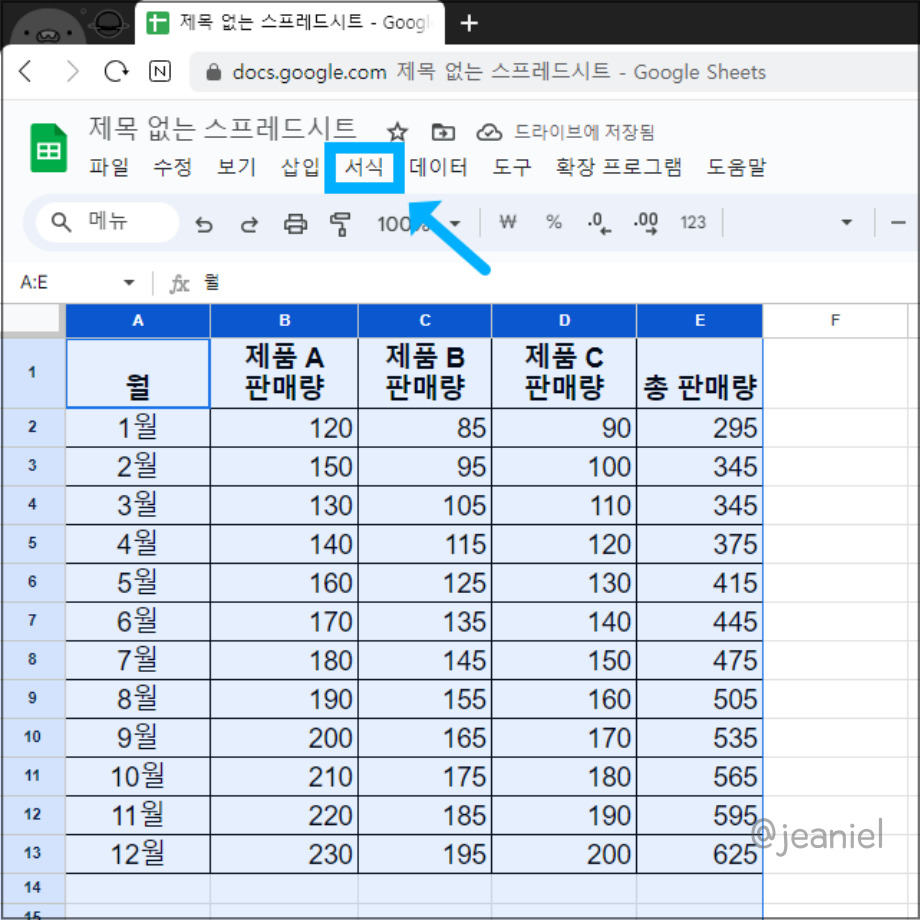
이제 시트 상단에 있는 [서식] 탭을 클릭해줍니다. 그러면 옵션에 '줄바꿈'이 있습니다.
여기서 줄바꿈을 누르면 선택된 범위 내에서 자동 줄바꿈이 적용됩니다.
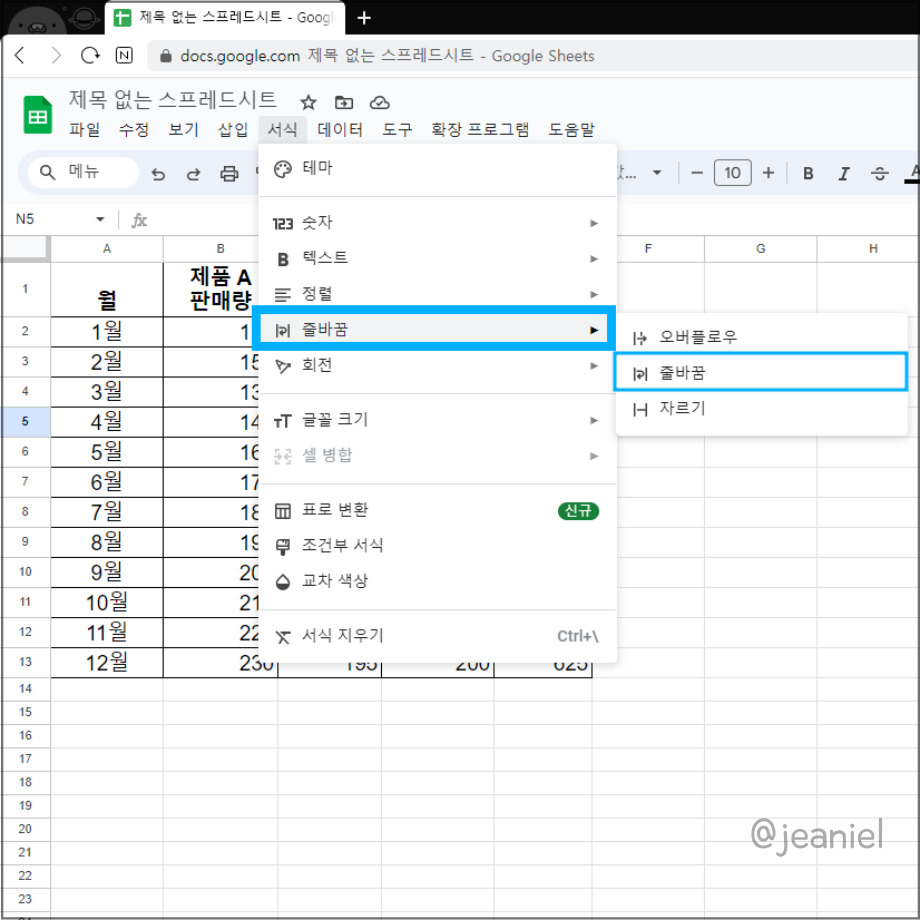
자동 줄 바꿈을 사용하게 되면 셀 내의 텍스트가 너비에 맞게 자동으로 조절되어 다음 줄로 넘어가게 됩니다.
이렇게 하여 긴 텍스트를 입력하여도 일일이 줄 바꿈을 할 필요없이 자동으로 이 기능을 적용할 수 있습니다.
수동으로 줄을 바꾸려는 경우에는 단축키 Ctrl + Enter 키를 사용하면 됩니다.
엑셀에서는 셀 내 줄바꿈 단축키가 Alt + Enter 키라면, 구글 스프레트 시트는 셀 내 줄바꿈 단축키는 Ctrl + Enter키입니다. (참고)
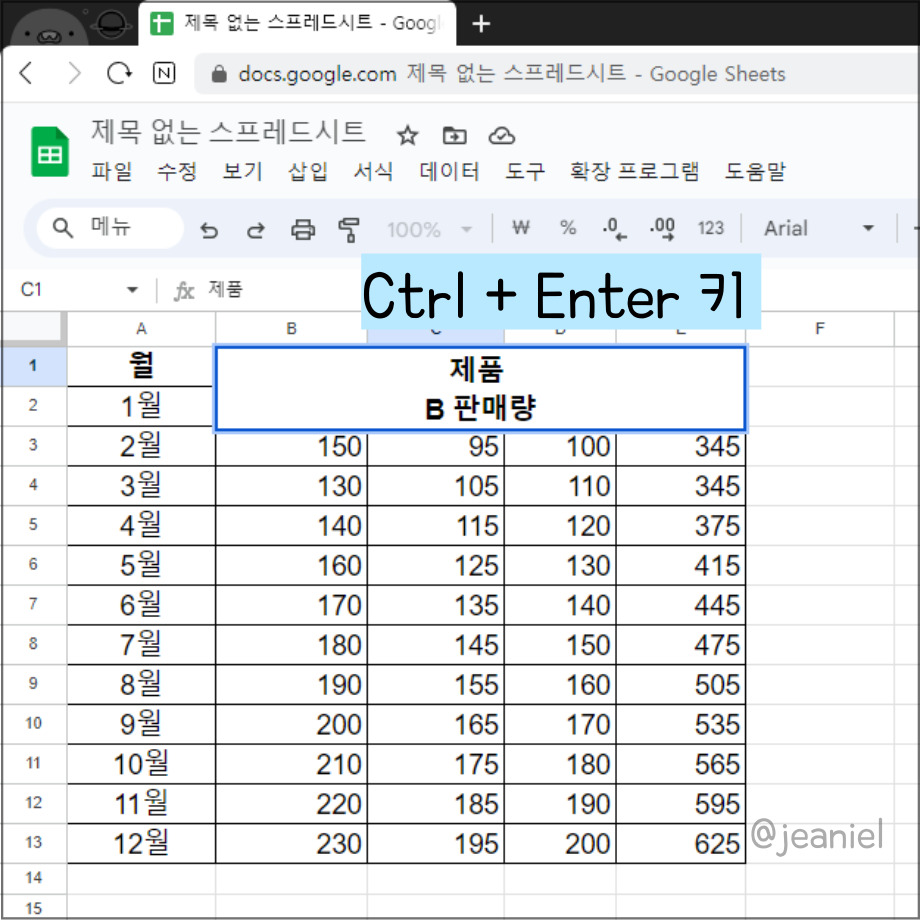
줄을 바꿀 텍스트에서 컨트롤 키와 엔터 키를 누르면 화면에서처럼 텍스트가 다음 줄로 바뀌게 되어 가독성을 키울 수 있습니다.
셀 내 줄바꿈을 할 때 수동 변환과 자동 변환 기능 모두 익혀두면 굉장히 편리하답니다.
내용 정리
위의 내용을 다시 정리해보면 다음과 같습니다. 순서대로 자동, 수동으로 셀 내 줄을 바꾸는 방법입니다.
※자동으로 줄을 바꾸는 경우
- 셀 범위 선택하기
- 서식>줄바꿈>줄바꿈 적용하기
※수동으로 줄을 바꾸는 경우
- 셀 선택하기
- 줄을 바꿀 위치에서 Ctrl + Enter 키 누르기
이상으로 지금까지 구글 스프레드시트에서 셀 내 텍스트 줄을 바꾸는 방법에 관한 방법을 마치도록 하겠습니다. 감사합니다.
'IT 정보 > 구글 스프레드시트' 카테고리의 다른 글
| 구글 스프레드시트 보기전용 설정 및 해제하는 법 (0) | 2025.01.14 |
|---|---|
| 구글 스프레드시트 공유 권한 변경 해제하는 법 (0) | 2024.08.02 |
| 구글 스프레드시트 조건부서식 사용법 예제 (0) | 2024.07.09 |
| 구글 스프레드시트 중복값 찾기 제거 예제 (0) | 2024.07.08 |





댓글