오늘은 구글 스프레드시트 조건부서식 사용법을 예제와 함께 알려드리겠습니다.
조건부 서식이란 데이터에 특정 조건을 입력하여 그 조건에 만족하는 셀은 서식을 변경하여 이를 한눈에 알아보기 쉽도록 만들어주는 기능입니다.
그럼 바로 예제를 통해 조건부 서식을 어떻게 이용하는지 확인해 보겠습니다.

구글 스프레드시트 조건부서식 사용법
아래는 조건부서식을 이용할 예제 데이터입니다. 데이터 범위 내에서 제가 이용할 조건은 다음과 같습니다.
- 점수가 50점 미만인 경우: 빨간색으로 강조
- 점수가 90점 이상인 경우: 노색으로 강조

①셀 범위 선택하기
먼저 첫번째 조건(50점 미만, 빨간색)부터 설정해 보겠습니다. 조건부 서식을 이용할 셀 범위는 B2:B6가 됩니다.
②조건부 서식 규칙 적용하기
이제 조건부 서식 규칙을 적용시켜보겠습니다. 상단을 보면 메뉴 중에서 '서식' 탭이 있습니다.
서식에 들어간 후에 옵션에서 '조건부 서식'을 클릭해주세요.

이제 본격적으로 조건부 서식 규칙을 변경해 볼 건데요. 먼저 범위에 적용 칸에 범위는 'B2:B6'로 바꿔줍니다.
50점 미만은 셀 서식 배경을 빨간색으로 바꾸는 것이 조건이니 형식 규칙과 서식 지정 스타일까지 변경을 해주겠습니다.

형식 규칙에서는 50점 '미만'이니 미만으로 지정한 후 값은 50으로 입력해줍니다.
이제 서식 지정 스타일에서 배경색을 빨간색으로 변경한 후 '완료' 버튼을 눌러주세요. 이제 첫 번째 조건의 서식이 제대로 적용되었는지 확인해 보겠습니다.

데이터 범위를 확인해보면 B2:B6에서 점수가 50점 미만인 경우에 빨간색 배경으로 셀 서식이 변경된 것을 확인할 수 있습니다.
이제 두번째 조건인 점수가 90점 이상인 경우 노색으로 배경색을 강조하는 조건부서식을 만들어보겠습니다.

조건부 서식 규칙에서 '새 규칙'을 추가한 후에 두 번째 조건부 서식을 만들어보겠습니다.
범위는 동일하게 B2:B6가 됩니다. 형식 규칙에서는 90점 '이상'이기 때문에 보다 크거나 같음으로 지정해 줍니다.
값은 90을 입력하고 서식 지정 스타일에서 배경색을 노란색으로 변경해보겠습니다.

'완료' 버튼을 눌러주면 두번째 조건인 90점 이상인 셀이 노란색으로 표시된 것을 확인할 수 있습니다.
이렇게 하여 함수식을 사용할 필요없이 스프레드시트에서 조건부서식을 이용해 보았는데요. 내용을 다시 정리해 보면 아래와 같습니다.
조건부서식 설정하는 법 (다시 정리)
- 셀 범위 선택하기
- 상단 메뉴: 서식 - 조건부 서식
- 조건부 서식 규칙 설정하기
- 서식 지정 후 '완료' 누르기
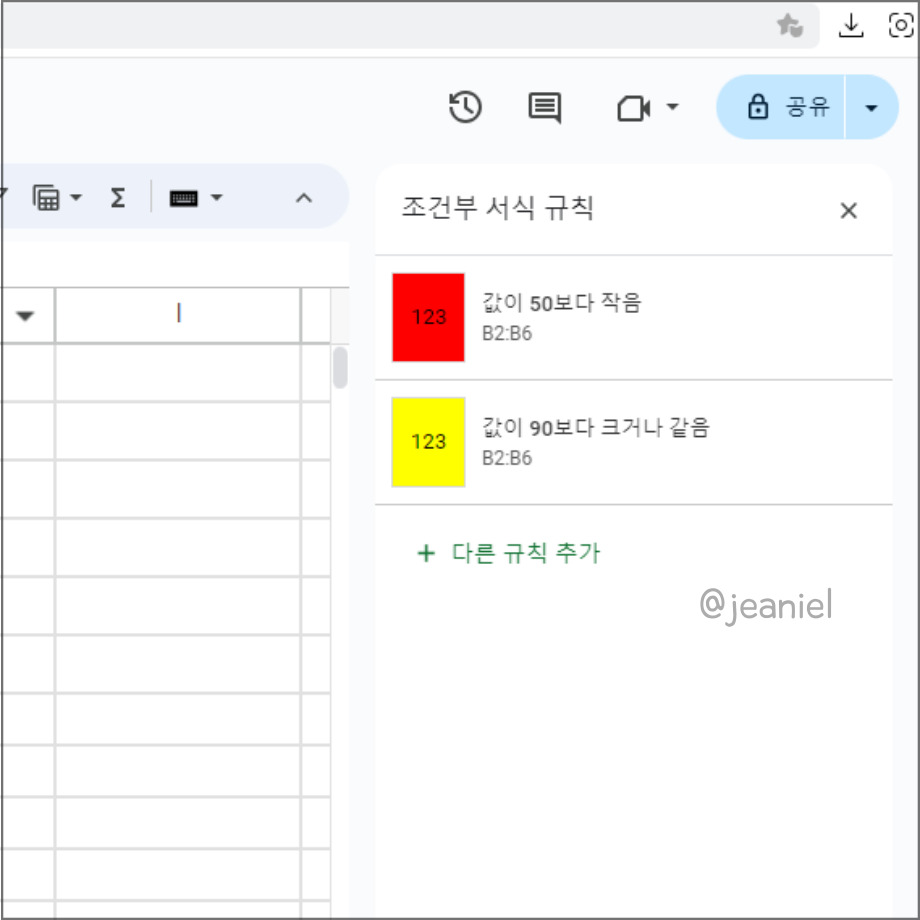
1. 첫번째 조건 규칙 설정하기 (50점 미만, 빨간색)
셀 범위는 B2:B6로 설정하고 조건은 미만, 값은 50으로 설정한다. 셀 배경색은 빨간색으로 변경한다.
2. 두번째 조건 규칙 설정하기 (90점 이상, 노란색)
셀 범위는 B2:B6로 설정하고 조건은 보다 큼, 90으로 설정한다. 셀 배경색은 노란색으로 변경한다.
이상으로 구글 스프레드시트 조건부서식 사용법을 마치도록 하겠습니다.
▶연관글: 엑셀 조건부서식 사용하는 법
'IT 정보 > 구글 스프레드시트' 카테고리의 다른 글
| 워드 줄간격 조정 160 설정하는 방법 (3) | 2025.04.01 |
|---|---|
| 구글 스프레드시트 보기전용 설정 및 해제하는 법 (0) | 2025.01.14 |
| 구글 스프레드시트 공유 권한 변경 해제하는 법 (0) | 2024.08.02 |
| 구글 스프레드시트 중복값 찾기 제거 예제 (0) | 2024.07.08 |
| 구글 스프레드시트 줄바꿈 자동 수동 적용하는 법 (1) | 2024.07.05 |





댓글
jeaniel님의
글이 좋았다면 응원을 보내주세요!
이 글이 도움이 됐다면, 응원 댓글을 써보세요. 블로거에게 지급되는 응원금은 새로운 창작의 큰 힘이 됩니다.
응원 댓글은 만 14세 이상 카카오계정 이용자라면 누구나 편하게 작성, 결제할 수 있습니다.
글 본문, 댓글 목록 등을 통해 응원한 팬과 응원 댓글, 응원금을 강조해 보여줍니다.
응원금은 앱에서는 인앱결제, 웹에서는 카카오페이 및 신용카드로 결제할 수 있습니다.