오늘은 엑셀 인쇄영역 설정 방법을 알려드리겠습니다.
엑셀에서 작업한 문서를 출력할 때 인쇄 영역을 적절하게 설정해야 프린트했을 때 여백이 너무 많거나 데이터가 너무 작게 나오지 않는데요.
그래서 오늘은 인쇄할 영역을 지정하는 방법부터 출력할 때 너무 작게 나오지 않도록 꽉차게 프린트 하는 법을 알려드리겠습니다.
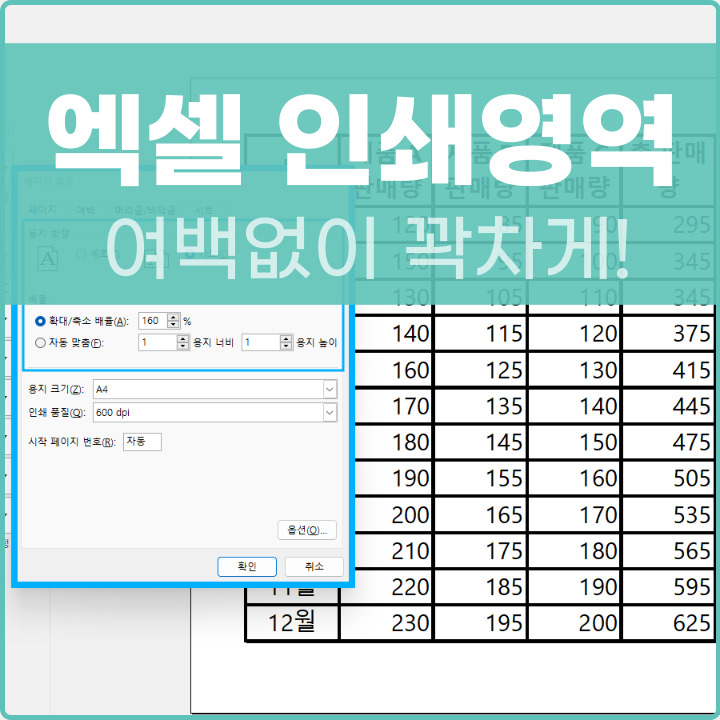
엑셀 인쇄영역 설정 방법
먼저 지정된 데이터만 인쇄 영역으로 설정하는 방법부터 말씀드리겠습니다.
아래는 제가 만든 예시 데이터인데요. 여기서 출력할 때 필요한 영역은 A1:E13 입니다.
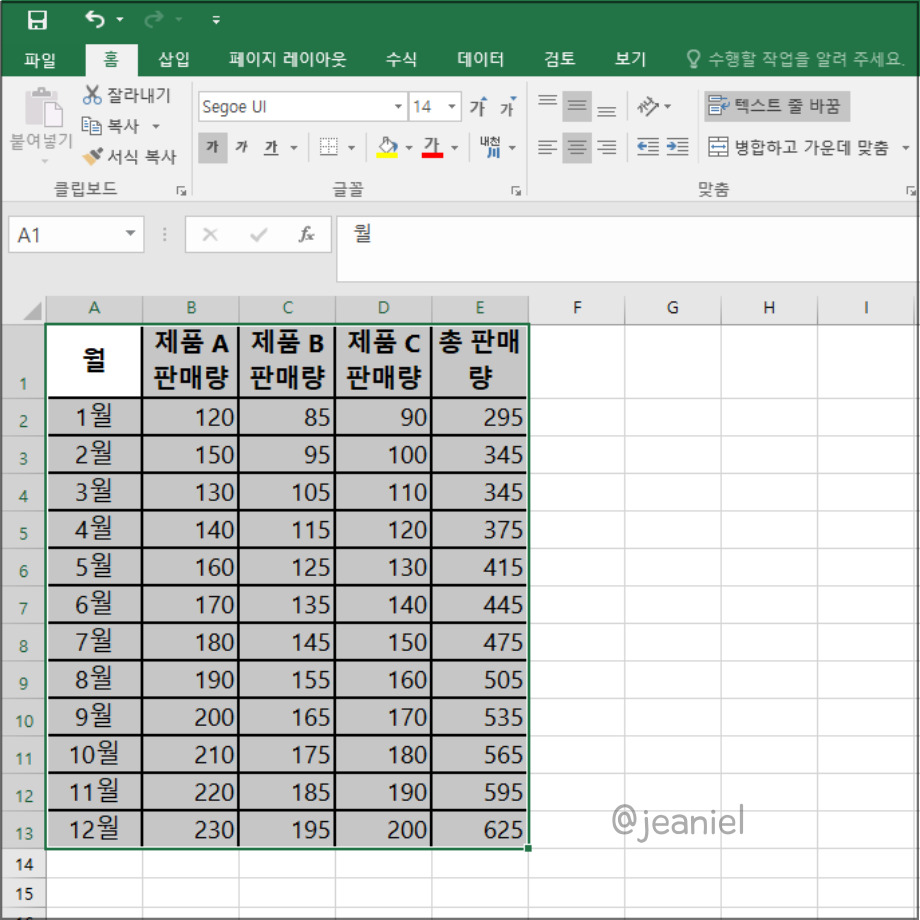
그러면 인쇄할 영역의 셀 범위를 마우스로 드래그하여 선택해주시면 됩니다.
셀 범위를 선택하면 화면처럼 초록색 선 안에 범위가 지정되는데요. 이제 페이지 레이아웃에 들어갑니다.
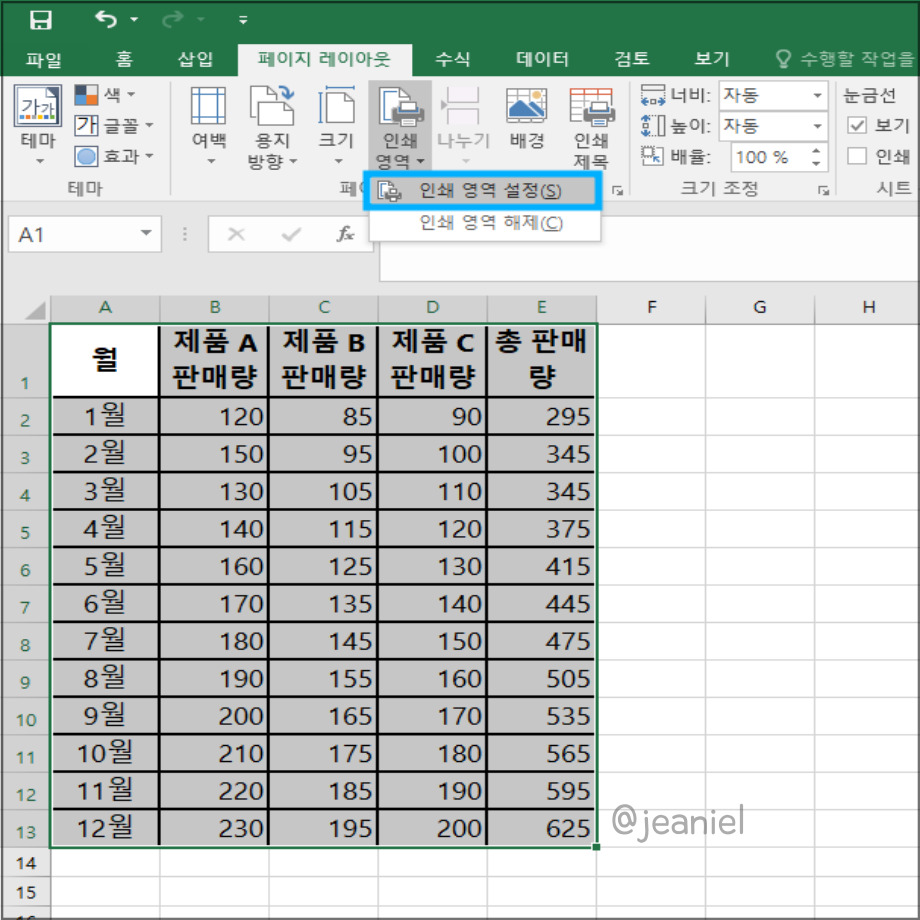
엑셀 상단 메뉴를 보시면 [페이지 레이아웃]이 있습니다. 여기에 들어가면 인쇄 영역이 있습니다.
먼저 셀 범위를 드래그 해준 후 인쇄영역-인쇄영역 설정을 완료해주시면 됩니다.
그러면 [인쇄] 창에 들어가서 제대로 셀 범위가 지정되었는 지 확인해보겠습니다. 상단에 있는 [파일]을 누르신 후 [인쇄] 화면으로 이동해주세요.
그러면 아래와 같이 지정된 셀이 출력할 문서에 포함되어있는 것을 확인할 수 있습니다.
그러나 한 가지 문제가 있는데요. 바로 a4 용지 크기에 비해 데이터가 너무 조그맣게 나와있다는 것입니다.
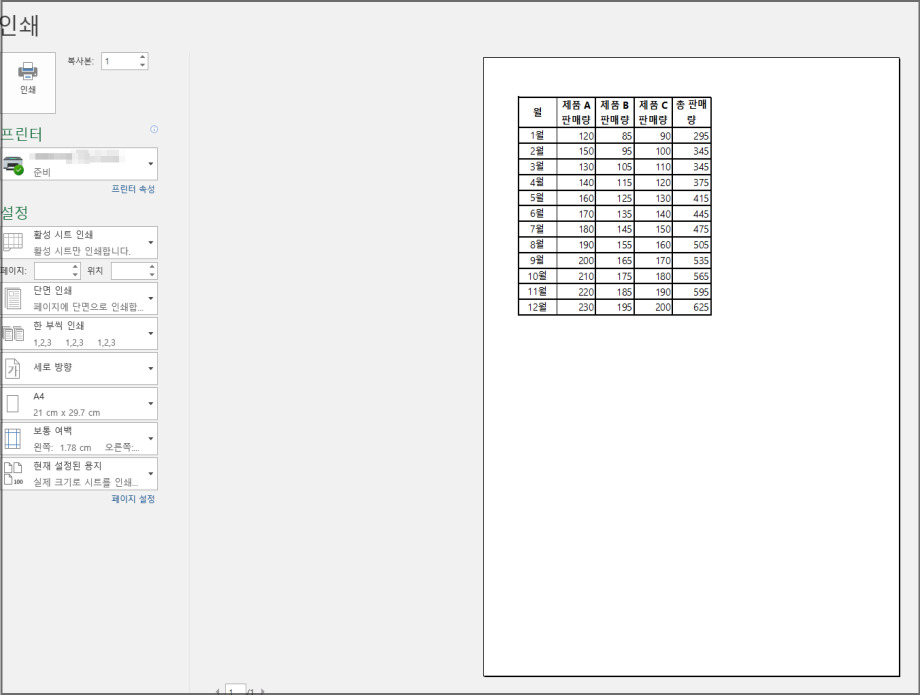
이렇게 되면 출력할 때 데이터가 너무 작게 나오기 때문에 가독성이 떨어져서 굉장히 불편한데요.
이제 다음목차에서 인쇄영역을 프린트 화면에 꽉 차게 나올 수 있도록 하는 방법을 알려드리겠습니다.
엑셀 인쇄영역 꽉차게 프린트 하기
인쇄영역의 크기와 방향을 설정하는 것은 [인쇄] 탭에서 설정할 수 있습니다.
인쇄에 들어가시면 하단에 파란색 글씨로 된 '페이지 설정'이 있습니다.
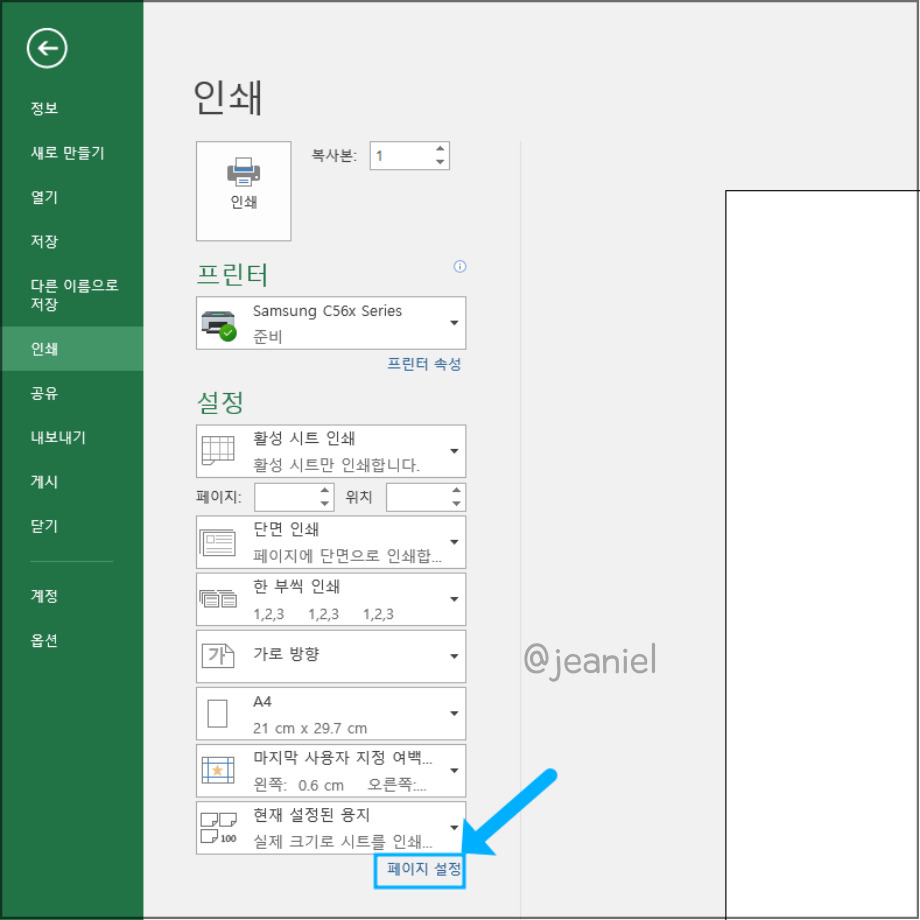
페이지 설정에 들어가서 용지방향 및 배율을 조정할 수 있는데요.
저는 여기서 가로로 용지 방향을 바꿔주었습니다.
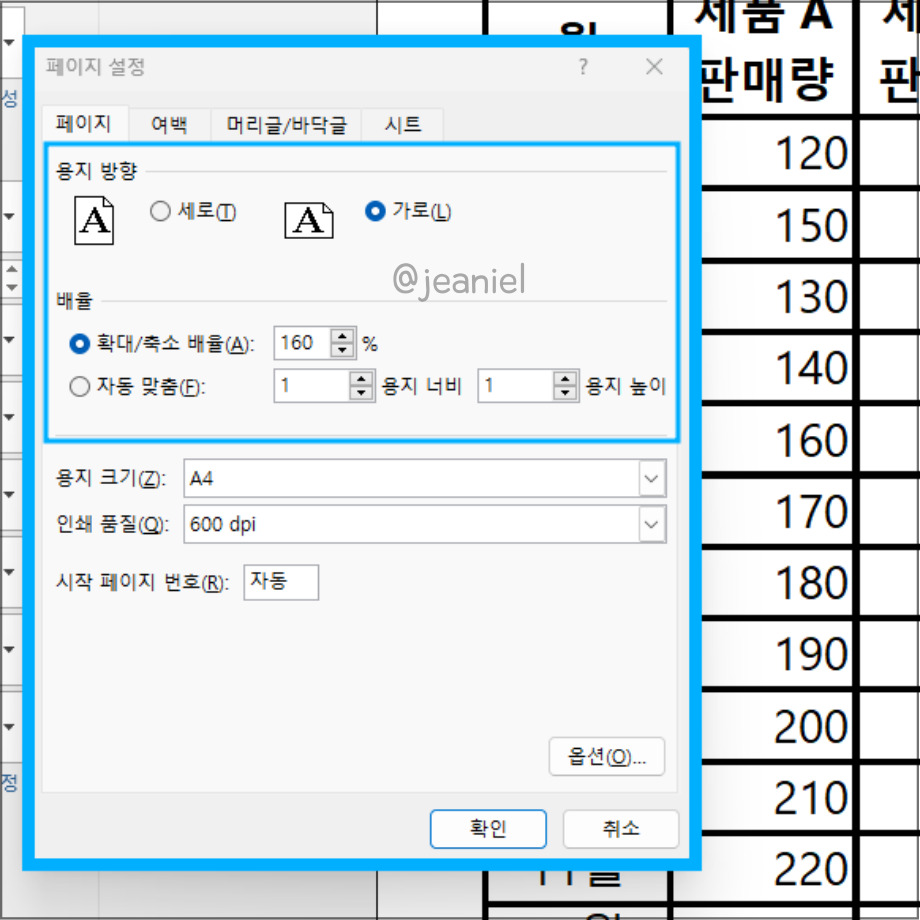
배율에서 지정된 인쇄 영역을 확대하여 여백을 줄일 수 있습니다. 저는 화면을 160%로 확대해주었는데요.
기본 설정과 비교하였을 때 얼마나 여백이 줄었는지 확인해보겠습니다.
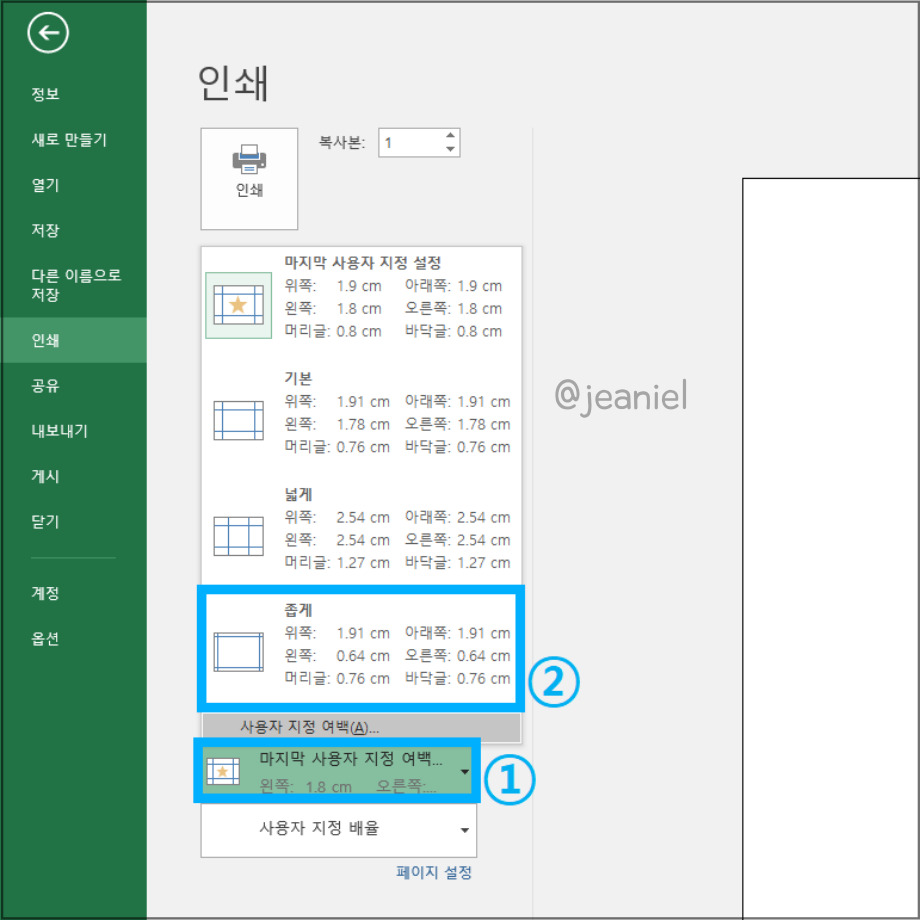
그리고 여백을 조금 더 줄이려면 사용자 지정에서 여백을 좁게 설정하는 것도 도움이 됩니다.
[인쇄 창]에서 '사용자 지정 여백'을 선택한 뒤 '좁게'로 설정을 변경해주시면 됩니다.
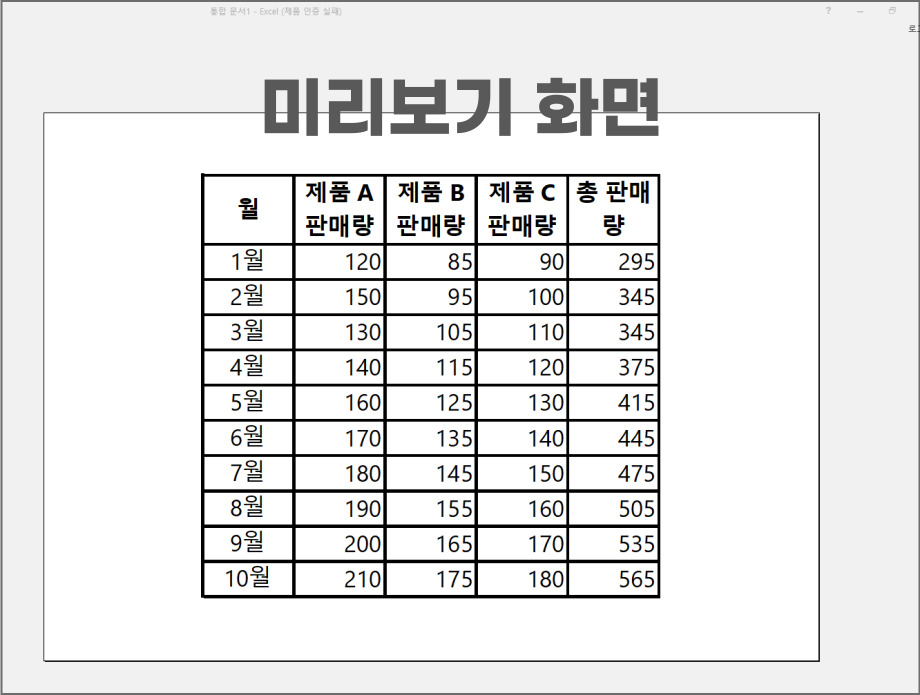
인쇄 미리보기 화면을 보면 확실히 기본 설정보다 훨씬 더 여백이 줄어든 것을 확인할 수 있습니다.
지금까지 인쇄영역 설정하는 법부터 a4에 꽉차게 프린트할 수 있도록 여백을 줄이는 방법까지 알아보았는데요.
도움이 되셨길 바라며 이상으로 엑셀 인쇄영역 설정 방법에 관한 포스팅을 마치도록 하겠습니다.
다른 글 - 엑셀 파일 pdf로 변환하는 방법
'IT 정보 > 엑셀' 카테고리의 다른 글
| 엑셀 구글 스프레드시트 차이점 장단점 비교 (0) | 2024.08.01 |
|---|---|
| 엑셀 IF함수 사용법 중첩 조건 예제 알아보기 (0) | 2024.07.06 |
| 엑셀 sumif 함수 사용법 예제 다중조건 처리하기 (0) | 2024.07.06 |
| 엑셀 가계부 양식 만들기 무료다운 첨부 파일 (2) | 2024.07.04 |
| 엑셀 VLOOKUP 함수 오류 예시 해결 방안 (0) | 2024.07.03 |
| 엑셀 VLOOKUP #N/A 오류 원인 해결 방법 (0) | 2024.07.02 |
| 엑셀 VLOOKUP 함수 사용법 예제 알아보기 (1) | 2024.07.01 |
| 엑셀 반올림 없애기 ROUND 함수 사용법 (0) | 2024.06.30 |





댓글