오늘은 엑셀 pdf 저장하는 방법에 관한 포스팅을 준비하였습니다.
엑셀에서 작업한 내용을 pdf로 저장하거나 인쇄하고 싶을 때 엑셀 파일을 pdf로 변환하는 방법을 알려드리겠습니다.
- 엑셀 파일 pdf로 저장하기
- 선택영역만 pdf로 변환하기
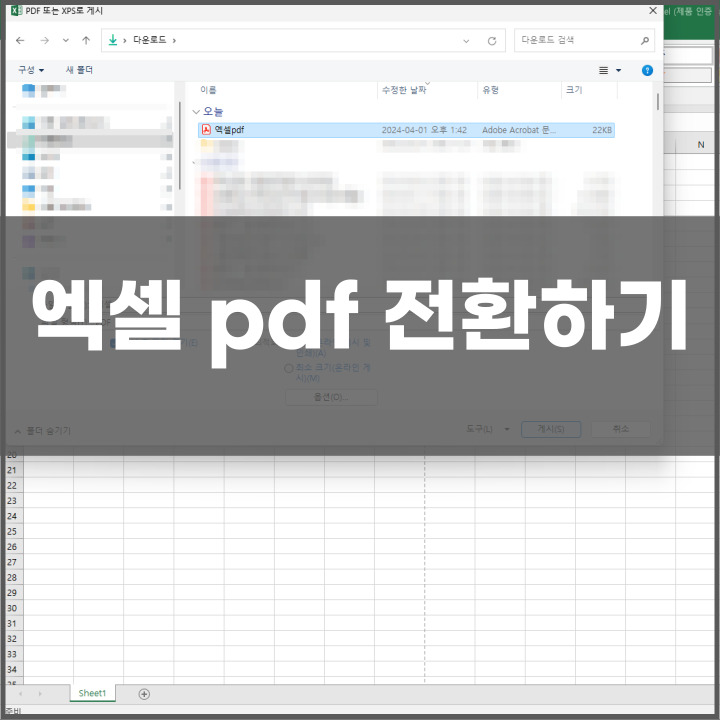
엑셀 pdf 저장하는 법
먼저 엑셀을 pdf로 저장하는 방법은 2가지가 있습니다.
내보내기를 통해 pdf로 변환하거나 다른 이름으로 저장하기를 통해 pdf로 저장하는 방법이 있습니다.
먼저 내보내기를 이용하여 PDF로 변환하는 방법을 알려드리겠습니다.
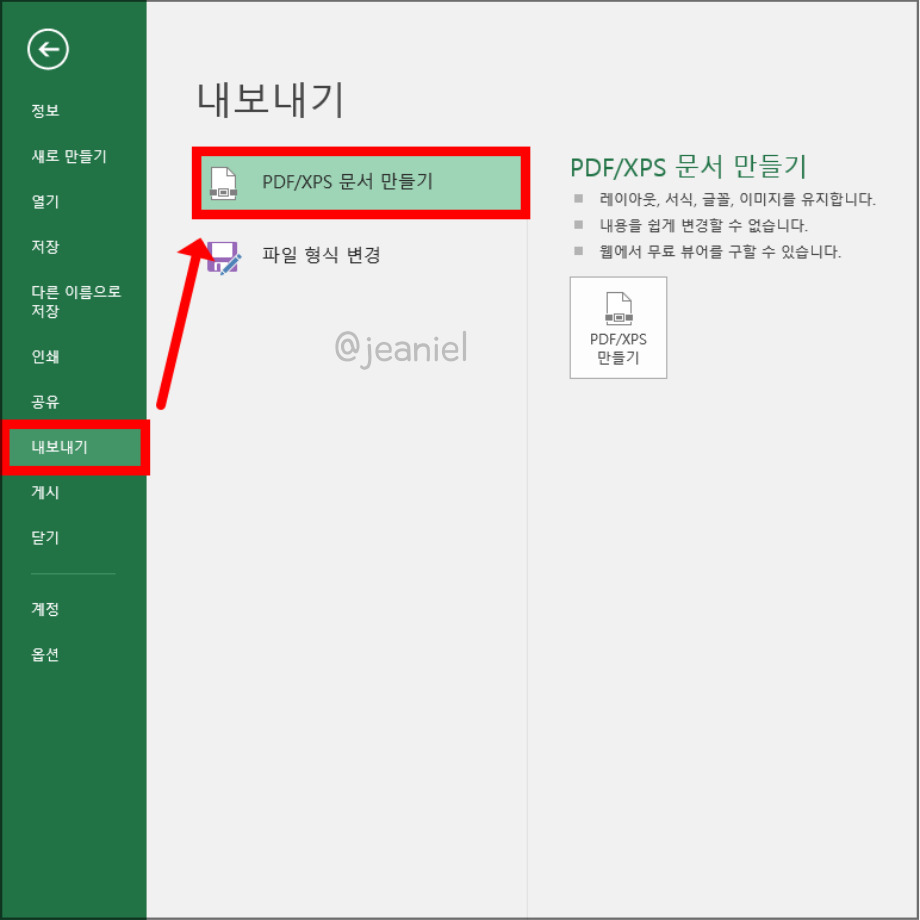
- 엑셀 실행 > 파일 > 내보내기 > PDF/XPS 문서 만들기
엑셀을 실행한 뒤 상단에 있는 [파일]을 여시면 위와 같은 화면이 보이는데요. 여기서 왼쪽 카테고리에 있는 내보내기를 클릭해 주세요.
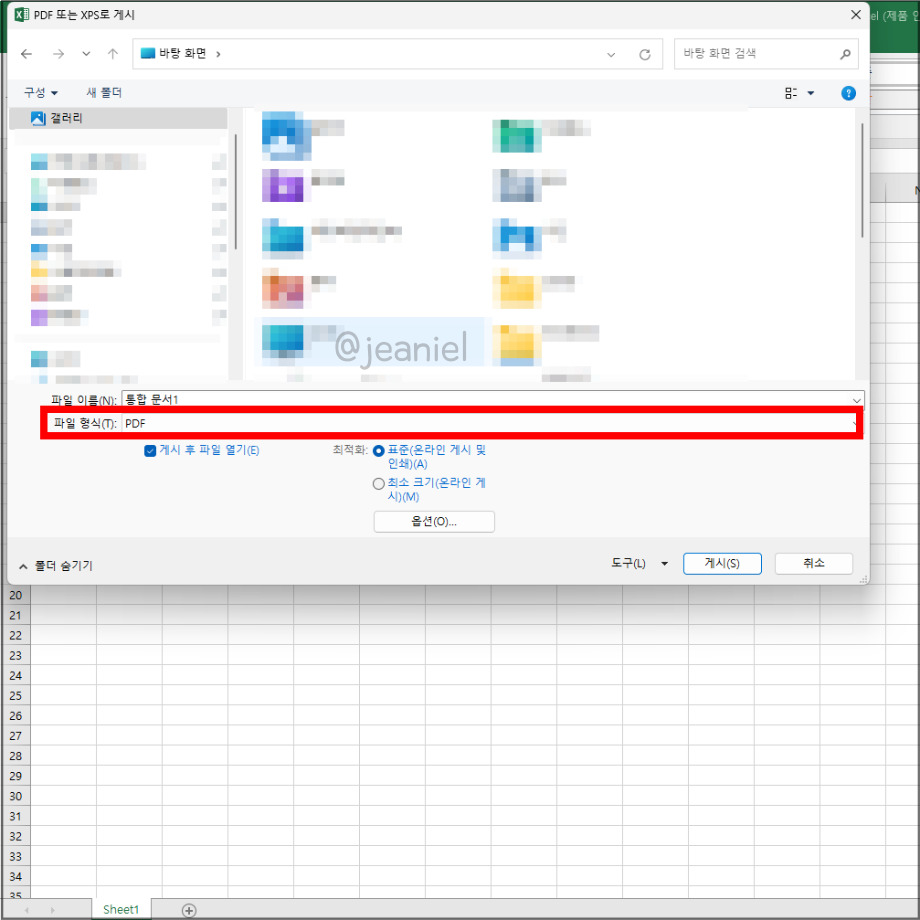
파일 형식이 PDF로 되어있는지 확인하시고 파일 이름을 설정하여 '게시'를 누르시면 됩니다.
게시를 누르시면 변환된 pdf 파일이 바로 열립니다. 아래와 같이 엑셀에서 작업한 내용이 pdf로 변환됩니다.
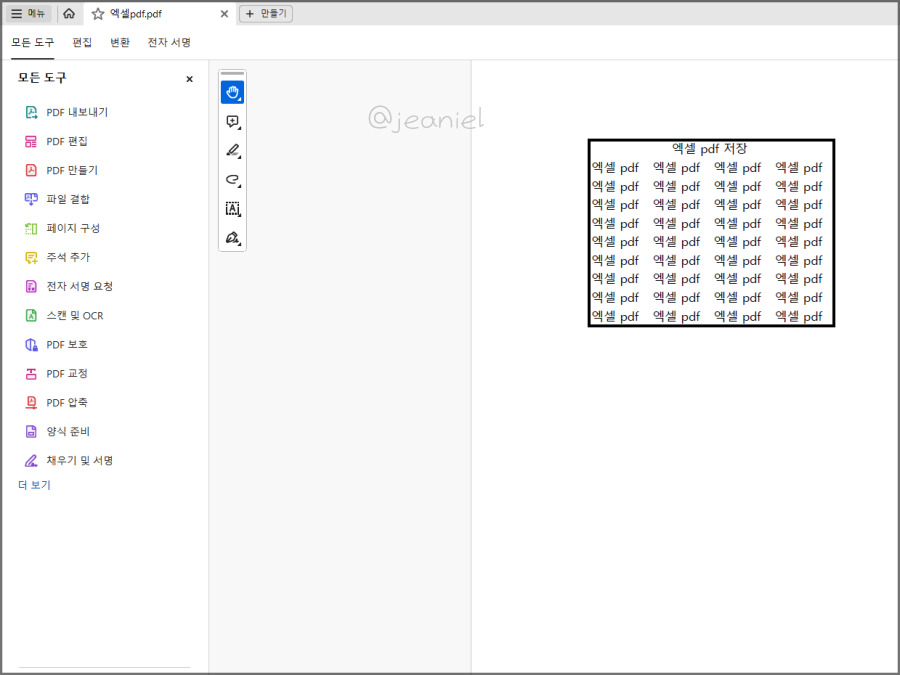
PDF 화면에서도 엑셀에서 작업한 내용이 위와 같이 뜨게 되어 PDF 저장 및 인쇄가 가능합니다.
추가 작업이 필요한 경우에는 PDF 편집을 이용하셔도 됩니다.
다음은 이보다 더 간단하게 다른 이름으로 저장을 통해 PDF 저장을 하실 수 있습니다.
엑셀 작업을 마치시고 저장을 누르실 때 '다른 이름으로 저장'을 선택하여 파일 형식을 'PDF'로 바꿔주시면 됩니다.
선택영역만 PDF로 변환할 경우
마지막으로 엑셀 작업 문서 중에서 특정 부분만 PDF로 저장하는 방법을 알려드리겠습니다.
먼저, 엑셀 문서에서 원하는 범위만 선택해주세요. 그 후 '파일'을 연 뒤 '인쇄'를 눌러줍니다.
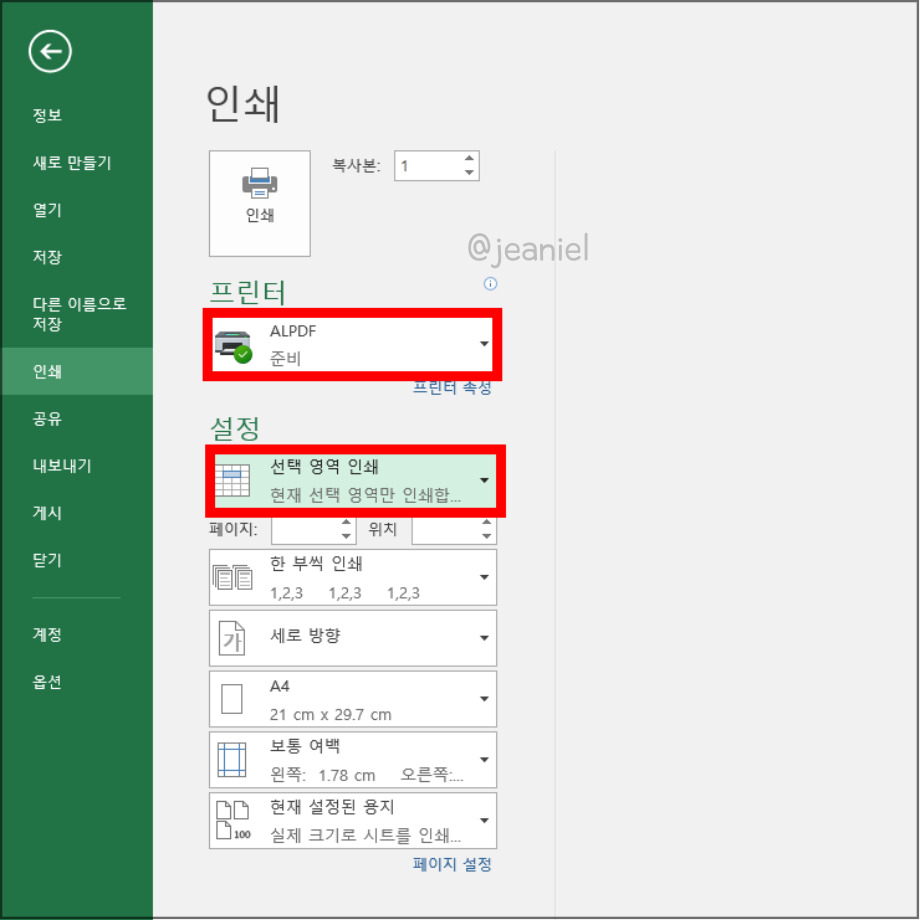
설정에서 선택 영역 인쇄로 변경하시고 프린터를 ALPDF나 PDF로 인쇄 대상을 변경해 주세요.
PDF로 변경하면 인쇄를 눌러도 실제로 출력되지 않고 선택 영역만 PDF 파일로 변환됩니다.
※다시 정리
- 원하는 영역만 선택하기
- 파일 > 인쇄 들어가기
- 인쇄 설정에서 '선택한 영역'으로 변경하기
- 인쇄 대상을 'PDF'로 변경하기
- 인쇄하기
이상으로 엑셀 파일을 PDF로 변환하는 방법에 관한 포스팅을 마치겠습니다.
· 연관글: 엑셀 암호 설정하는 법
'IT 정보 > 엑셀' 카테고리의 다른 글
| 엑셀 줄바꾸기 단축키 셀 텍스트 줄바꿈 맥북 (2) | 2024.05.31 |
|---|---|
| 엑셀 그래프 만들기 차트 축 제목 설정 (2) | 2024.05.31 |
| 엑셀 표 늘리기 행 열 크기 조절하는 법 (0) | 2024.05.28 |
| 엑셀 방향키 이동 안되는 경우 스크롤 락 해제 단축키 (0) | 2024.05.27 |
| 엑셀 암호 비밀번호 설정 및 해제 방법 (18) | 2024.04.04 |
| 카카오뱅크 거래내역 엑셀 저장하는 방법 (17) | 2024.02.28 |
| PDF 파일 변환 엑셀 워드 한글 모두 가능 (0) | 2022.11.24 |
| 회사 꿀팁 카카오톡 채팅방 엑셀 화면 테마 만드는 법 (3) | 2022.04.12 |





댓글