오늘은 엑셀 가계부 양식 만들기 포스팅을 해보려 합니다.
엑셀에서 가계부를 만드는 법은 결코 어렵지 않으니 제가 알려드리는 방법을 참고하여 본인에게 맞는 가계부를 직접 만들어보시기 바랍니다.
혹은 가계부 양식 샘플을 첨부파일로 공유해드리니 이 파일을 다운로드하여 제가 지금부터 알려드리는 방법으로 가계부를 채워볼 수 있습니다.
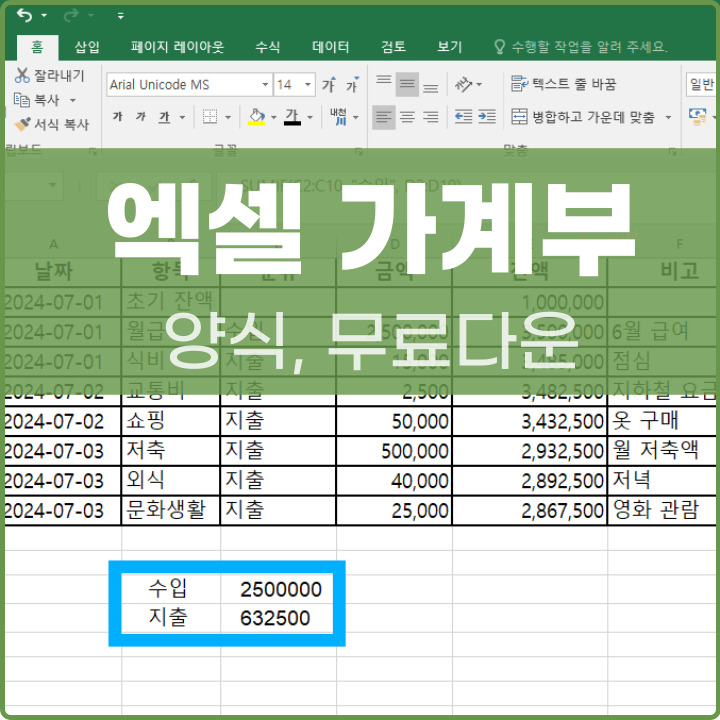
엑셀 가계부 양식 만들기
먼저 엑셀 가계부를 만들기 전 어떤 목록이 있어야 할 지 알려드리겠습니다.
가계부를 쓸 때 필요한 항목을 어떻게 쓸 건지 크게 2가지로 분류할 수 있습니다.
- 날짜/항목/수입/지출/비고
- 날짜/항목/분류/금액/잔액/비고
저는 후자 항목을 이용하여 가계부를 만들어보았습니다.
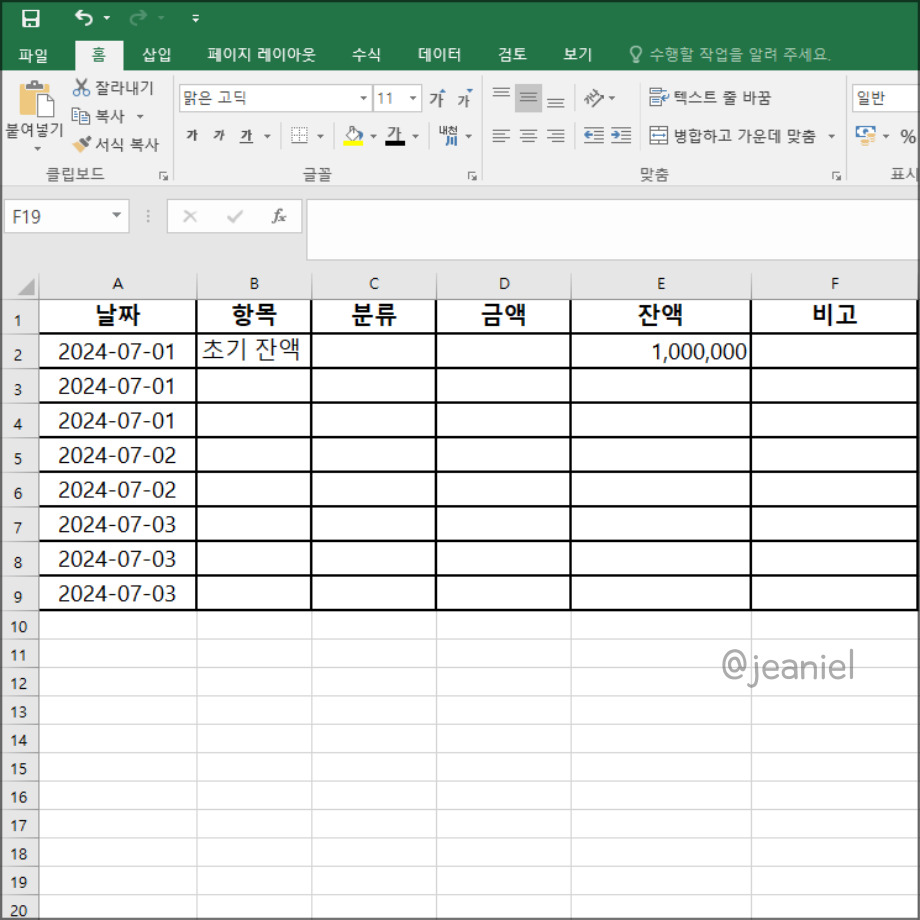
각각 A열부터 F열까지 날짜, 항목, 분류, 금액, 잔액, 비고 항목을 기입하였습니다.
분류에 수입, 지출 항목을 적고 금액을 입력하면 됩니다. 이제 잔액을 자동으로 계산할 수 있도록 수입일 때 금액을 더하고 지출일 때 금액을 빼는 수식을 만들어보겠습니다.
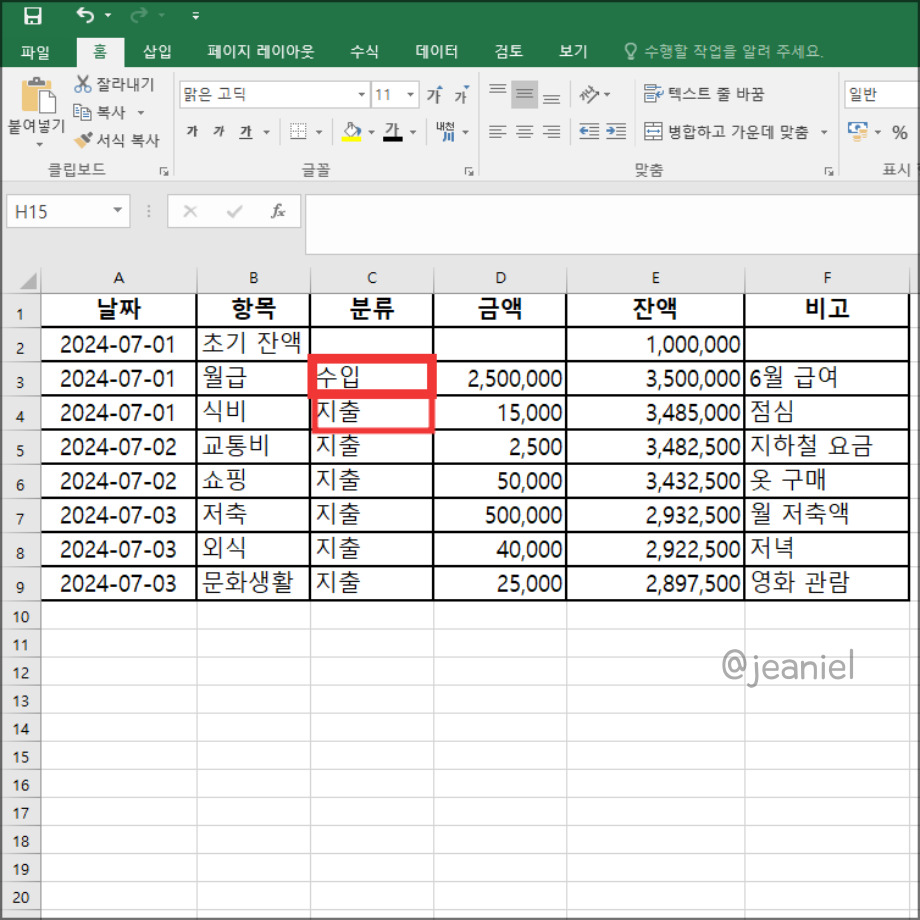
데이터를 채워보았습니다. D열을 보시면 지출일 때도 (-)를 사용하지 않고 금액만 적어두었는데요.
지출일 때 매번 (-)를 사용하는 것보다 IF 함수를 이용하여 자동으로 수입과 지출을 계산하도록 만들 수 있습니다.
IF 함수를 이용하여 수입일 때는 잔액에 금액을 더하고 지출일 때는 금액을 빼도록 만들 수 있습니다.
그러면 E3부터 수식을 넣어보겠습니다. =IF(C3="수입", E2+D3, IF(C3="지출", E2-D3, E2))

이 수식은 C3이 수입일 경우 금액을 더하고 C3이 지출일 경우 금액을 빼겠다는 수식입니다.
그래서 C3을 보면 월급 250만원이 들어왔기 때문에 금액을 더하여 잔액이 350만원이 됩니다.
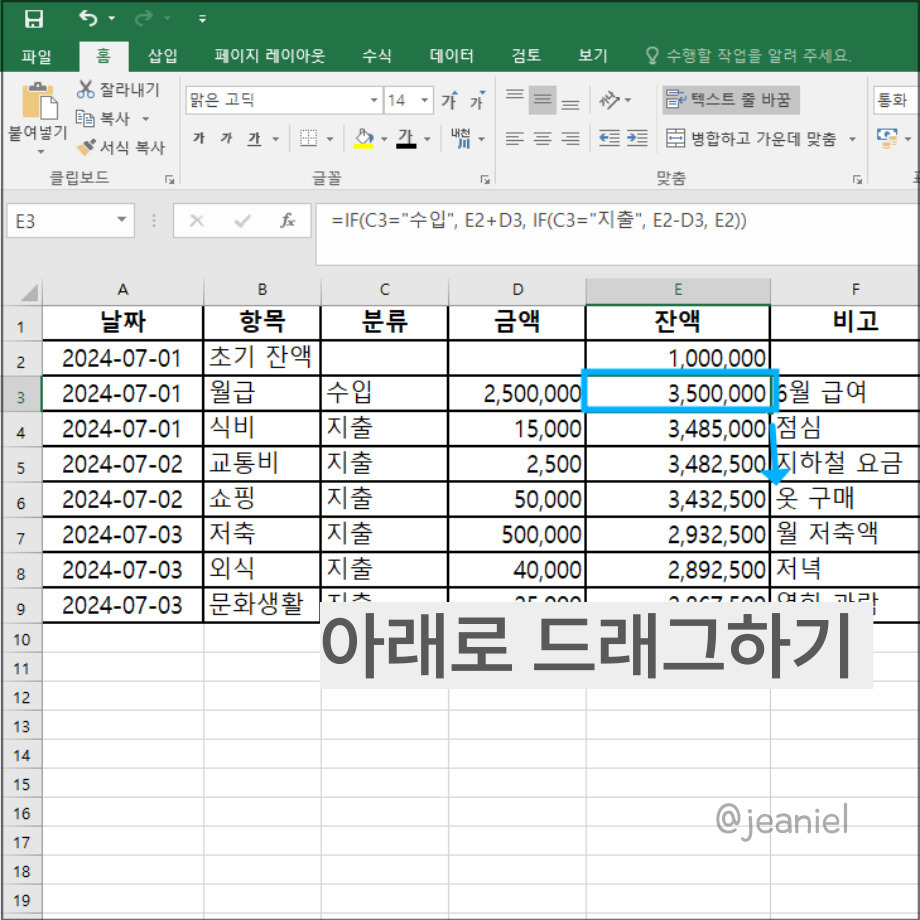
이제 해당 수식을 적용한 셀을 선택한 뒤 아래로 내리면 E열에서 IF 함수 수식을 적용할 수 있습니다.
그러면 이제 수입, 지출을 분류하고 금액만 적어주면 알아서 잔액을 계산해줍니다.
가계부 수입, 지출 합계
이제 가계부를 작성하는 법을 배웠다면 수입과 지출만 따로 계산하여 총 합계를 보는 방법을 알려드리겠습니다.
먼저 지출 총 합계를 구할 수 있는 수식입니다. =SUMIF(C2:C10, "지출", D2:D10)
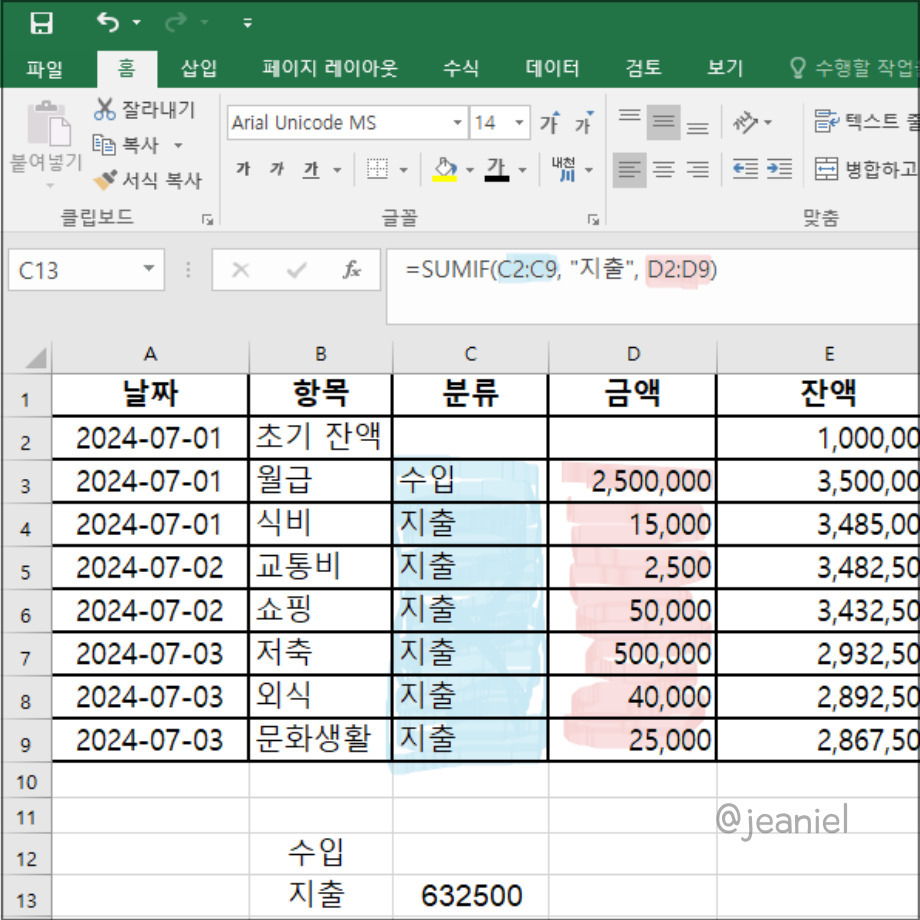
SUMIF 함수에서는 특정 조건을 만족하는 셀들의 합계를 구할 수 있는데 여기서는 지출로 분류되는 금액만 더하도록 수식을 만들었습니다.
그렇다면 수입 총 합계를 구할 때는 함수식은 다음과 같습니다.
=SUMIF(C2:C10, "수입", D2:D10)

이렇게 하여 가계부를 작성하는 방법을 알려드렸는데요. 수입과 지출 항목을 분류하고 잔액을 확인할 수 있는 간편 가계부입니다.
예시 가계부 엑셀은 아래 첨부파일을 통해 무료다운을 받을 수 있으니 필요하신 분들은 다운받아 사용하시면 됩니다.
이상으로 지금까지 엑셀 가계부 양식에 관한 포스팅을 마치도록 하겠습니다.
다른 글 - 엑셀 VLOOKUP 함수 사용법 알아보기
'IT 정보 > 엑셀' 카테고리의 다른 글
| 엑셀 구글 스프레드시트 차이점 장단점 비교 (0) | 2024.08.01 |
|---|---|
| 엑셀 인쇄영역 설정 방법 여백없이 프린트 (0) | 2024.07.07 |
| 엑셀 IF함수 사용법 중첩 조건 예제 알아보기 (0) | 2024.07.06 |
| 엑셀 sumif 함수 사용법 예제 다중조건 처리하기 (0) | 2024.07.06 |
| 엑셀 VLOOKUP 함수 오류 예시 해결 방안 (0) | 2024.07.03 |
| 엑셀 VLOOKUP #N/A 오류 원인 해결 방법 (0) | 2024.07.02 |
| 엑셀 VLOOKUP 함수 사용법 예제 알아보기 (1) | 2024.07.01 |
| 엑셀 반올림 없애기 ROUND 함수 사용법 (0) | 2024.06.30 |





댓글