오늘은 엑셀 암호 설정 및 해제하는 방법을 알려드리겠습니다.
개인 정보가 들어있거나 중요한 데이터가 있는 엑셀 파일인 경우에는 남들이 보지 못하도록 비밀번호를 설정하는 것이 좋은데요.
그렇다면 엑셀 파일에 암호를 설정하는 방법과 이를 해제하는 방법까지 알려드리도록 하겠습니다.
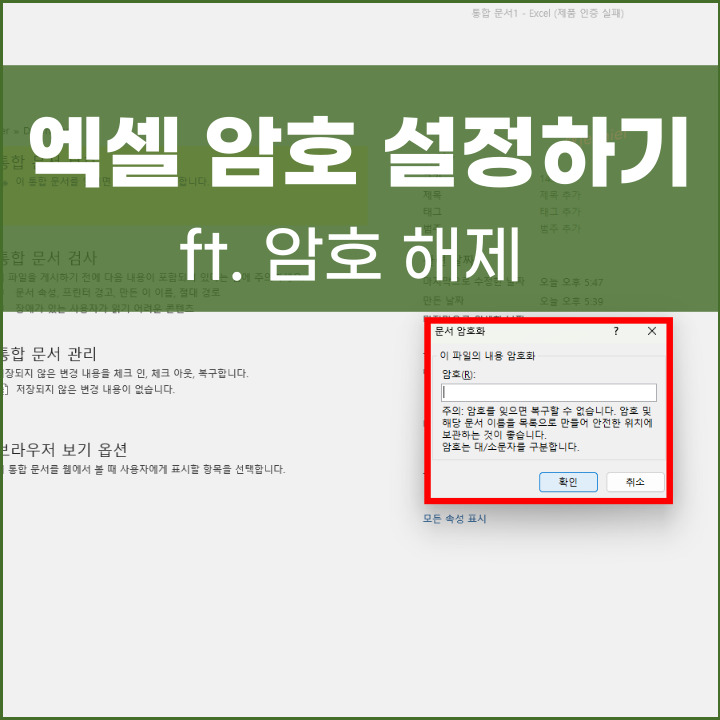
엑셀 암호 설정하는 법
먼저 엑셀에 암호를 설정하는 방법입니다.
첫째, 엑셀을 실행한 뒤 상단의 파일로 이동해주세요. 제가 아래에서 빨간색 화살표로 표시한 부분을 클릭하시면 됩니다.
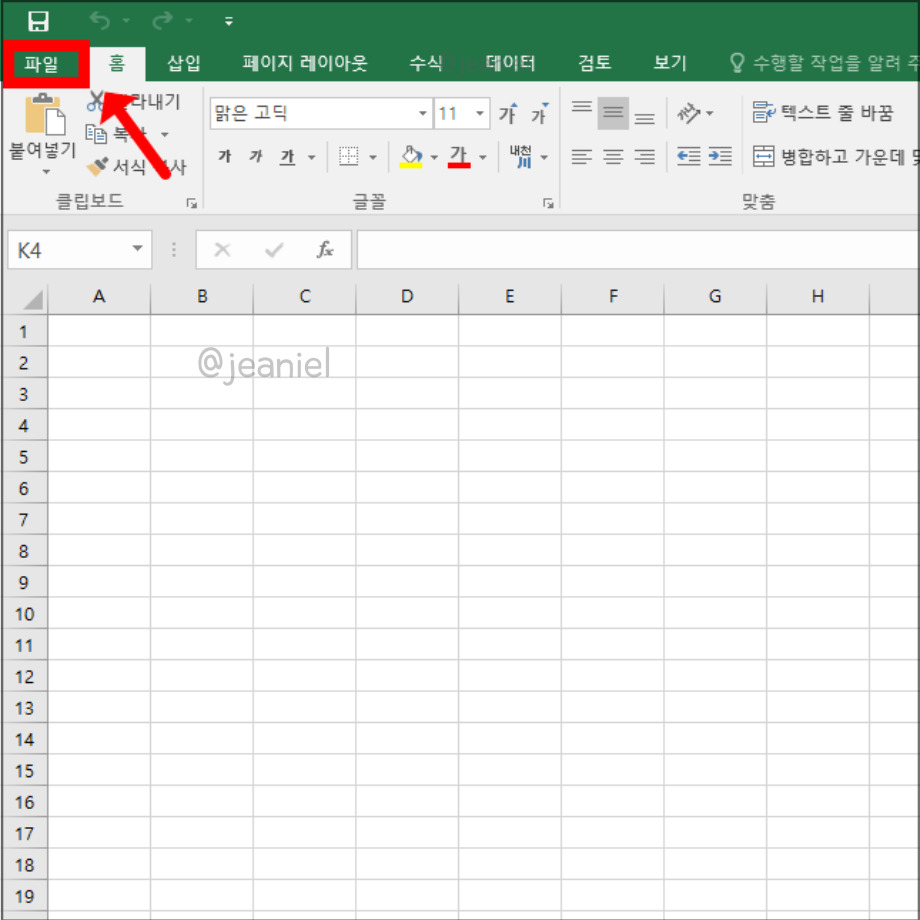
둘째, 왼쪽 맨 위에 있는 정보로 이동해주세요.
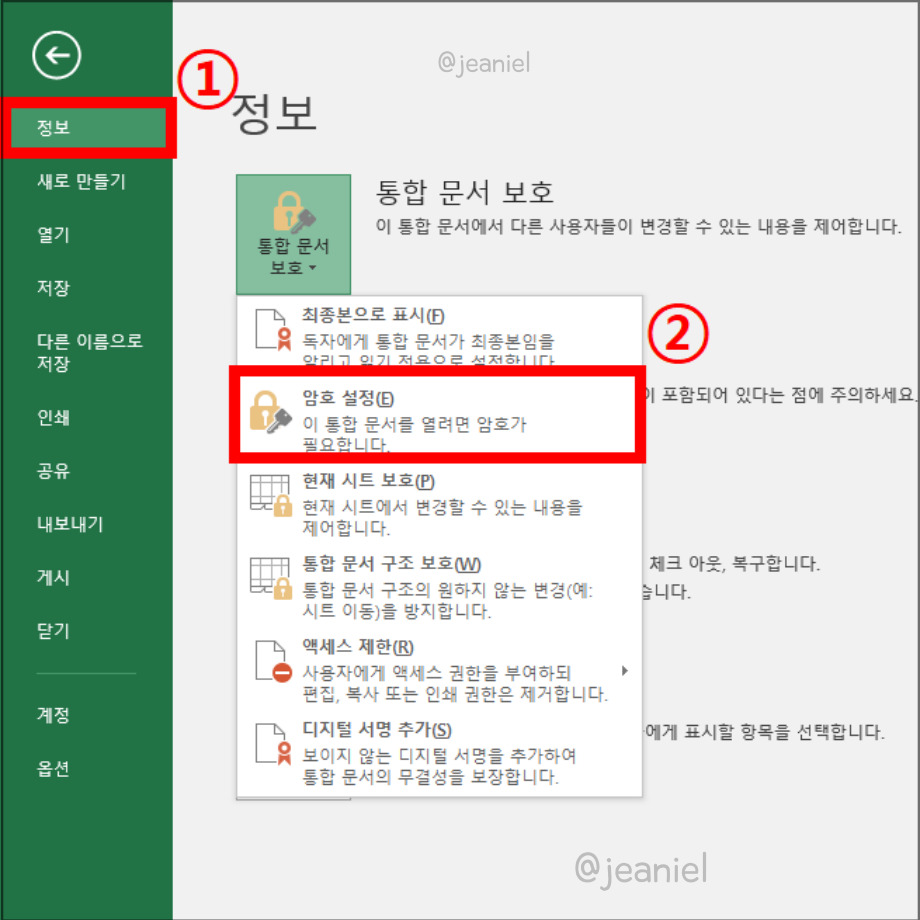
여기서 통합 문서 보호를 클릭하면 두번째 목록에 암호 설정이 있습니다.
암호를 설정하면 엑셀 문서를 열었을 때 암호를 입력해야 엑셀 파일이 열리게 됩니다.
암호를 설정해놓으면 다른 사람이 문서를 열었을 때 바로 엑셀을 볼 수 없기 때문에 정보를 보호할 수 있답니다.
단, 주의할 점은 본인이 암호를 까먹었을 때도 엑셀을 열 수 없다는 사실입니다. 그래서 엑셀 암호를 메모장에 따로 입력해두는 것이 좋습니다.
엑셀 비밀번호 해제하는 법
다음은 반대로 엑셀에 설정된 비밀번호를 해제하는 방법을 알려드리겠습니다.
방법은 위의 엑셀 설정과 동일한데요. 엑셀 [파일]에 들어간 후 [정보]에서 [통합 문서 보호]를 클릭해주세요.
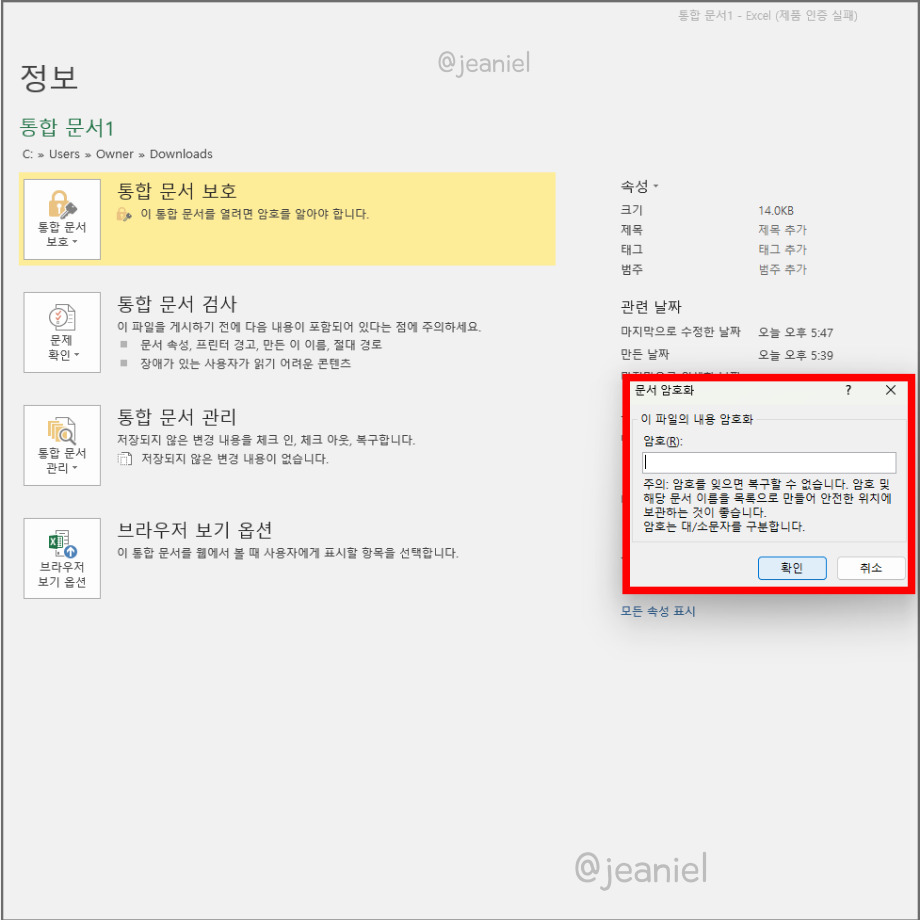
여기서 문서 암호화를 누르시면 암호를 새로 설정할 수 있는데요. 만약 암호를 해제하고 싶으신 경우에는 암호에 아무것도 입력하지 않고 '확인' 버튼을 눌러주시면 됩니다.
암호(R): 아래를 공백으로 두고 확인을 눌러주시면 암호가 해제되어 다시 엑셀을 열었을 때 암호 없이 바로 파일을 열 수 있게됩니다.
지금까지 엑셀 암호 설정 및 해제 방법에 대해 알아보았는데요. 다른 궁금증이 있으시면 댓글로 문의를 주시기 바랍니다.
이상 포스팅을 마치겠습니다.
'생활 정보 > 생활정보' 카테고리의 다른 글
| 모바일 신분증 발급 방법 술집 효력 여부 (1) | 2024.04.21 |
|---|---|
| 조상 땅찾기 온라인 조회 민원24 이용방법 (1) | 2024.04.19 |
| 자동차 등록증 재발급 인터넷 신청방법 (2) | 2024.04.17 |
| 카톡 투표 만들기 방법 수정 취소 팁 (2) | 2024.04.10 |
| 엑셀 pdf 저장하는 법 파일 변환하기 (17) | 2024.04.03 |
| 출입국사실증명서 발급 방법 인터넷 모바일로 가능 (2) | 2024.04.02 |
| 대학교 성적증명서 발급방법 비용 카톡 지갑 (3) | 2024.03.31 |
| 국민연금 조기수령 나이 조건 신청방법 (4) | 2024.03.29 |





댓글