이번 포스팅에서는 아이폰 화면 녹화 기능 사용법과 함께 녹화 시 마이크를 사용하여 소리를 넣는 방법을 알려드리려 합니다. 먼저 아이폰 화면 녹화 기능을 어떻게 사용하는지 모르는 분들을 위해 기능 사용법부터 알아보겠습니다.
- 아이폰 화면 녹화 기능 사용법
- 화면 녹화 끄는 법
- 녹화할 때 마이크 켜는 법
아이폰 화면 녹화 기능 사용하는 법
저는 화면 녹화 기능을 제어 센터에 추가하여 바로 사용할 수 있도록 해놓았습니다. 아이폰을 켜고 화면을 오른쪽 위에서부터 아래로 내리면 제어 센터 기능이 나오는데요. 아래 화살표로 표시한 부분이 바로 화면 녹화 기능입니다.
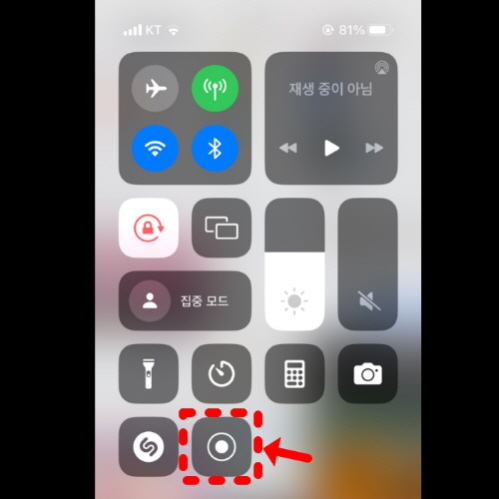
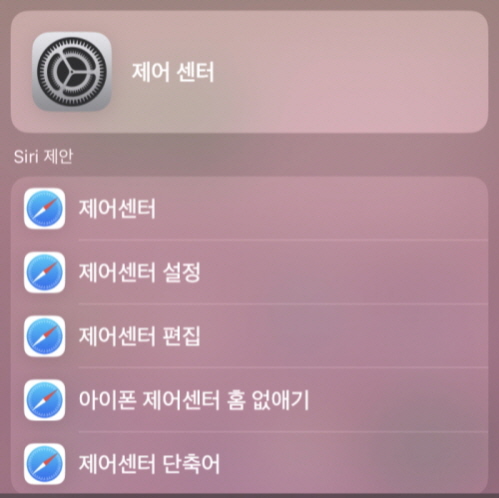
만약 제어센터에 화면 녹화 기능이 자동으로 없으시다면 수동으로 추가해주시면 됩니다. 먼저 [제어 센터]에 들어가주세요. 제어 센터에 들어가면 이미 설정이 되어있는 기능과 추가로 설정할 수 있는 기능이 목록으로 나와있습니다. 여기서 조금 더 밑으로 내리시면 [화면 기록]이 나오는데 +를 누르셔서 기능을 추가해주시면 됩니다.
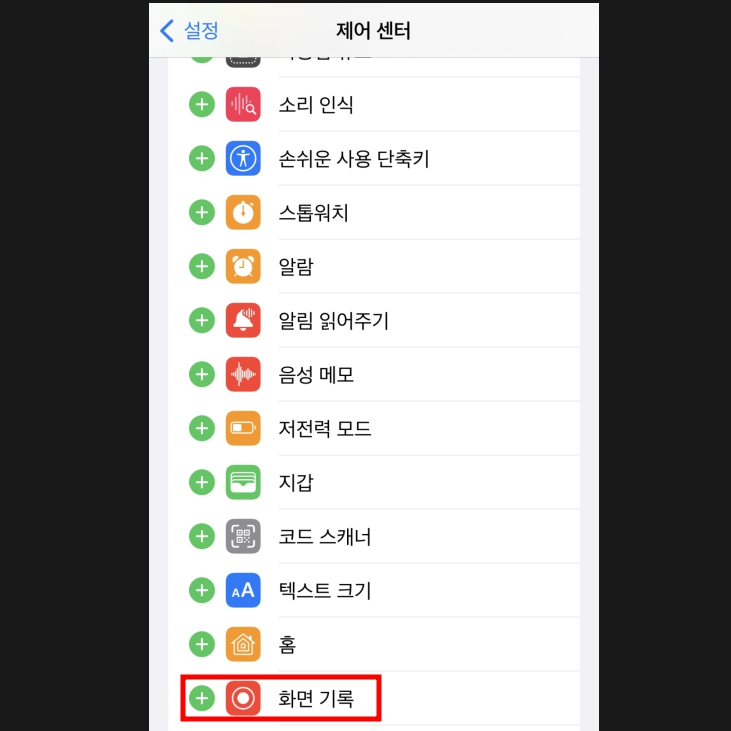
그러면 이제 화면 녹화를 본격적으로 사용해보겠습니다. 아까 말씀 드린 방법과 마찬가지로 제어 센터를 실행해보면 아까와는 달리 아래에 화면 녹화 기능이 추가된 것을 확인하실 수 있습니다. 여기서 화면 기록 아이콘을 터치하면 하면 3부터 1까지 카운트다운과 함께 아이폰 화면 녹화가 시작됩니다.
화면 녹화 끄는 법
그러면 화면 녹화를 중단하고 싶을 때는 어떻게 해야 할까요? 화면 녹화를 하면 왼쪽 상단에 현재 시간이 보이실 겁니다. 화살표에서 표시했듯이 빨간색으로 되어있는 현재 시간을 누르면 '화면 기록을 중단하시겠습니까'라는 문구가 나오는데 중단을 클릭하시면 녹화가 완료됩니다.
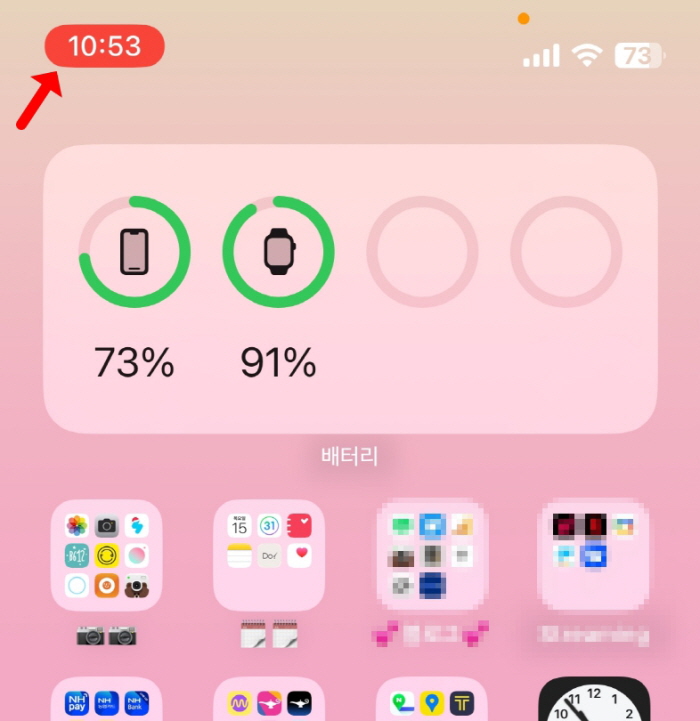
아니면 화면을 꺼서 자동으로 종료시켜도 녹화된 화면이 저장되는데요. 이렇게 해서 저장된 영상은 사진 앱에서 확인하실 수 있습니다.
아이폰 화면 녹화 시 소리 켜는 법
그러면 마지막으로 화면을 녹화할 때 소리도 같이 넣는 법을 알아보겠습니다. 마이크를 어떻게 켜는지 몰라 따로 녹화 어플을 써야 하나 생각하시는 분들도 계실 텐데요. 하지만 화면 기록에서도 마이크 기능을 켤 수 있답니다.

원래 했던 방식과 비슷하게 제어 센터에 들어가 화면 녹화 기능을 실행하시면 되는데요. 여기서 기능을 실행할 때 한 번만 터치하는 게 아니라 꾸욱 누르면 아래처럼 하단에 마이크 표시가 보이실 겁니다. 여기서 마이크를 누르면 마이크가 켜졌다는 문구와 함께 마이크 기능을 실행하실 수 있습니다. 이렇게 해서 아이폰 화면 녹화 기능 추가부터 사용법 등을 알아보았습니다. 도움이 되셨길 바라며 글을 마치도록 하겠습니다.
'IT 정보 > 아이폰' 카테고리의 다른 글
| 아이폰 사파리 시크릿 모드 및 방문 기록 삭제 (0) | 2023.01.20 |
|---|---|
| 카카오톡 모바일 로그아웃 방법 ft. 아이폰, pc (0) | 2023.01.12 |
| 왓챠 해지 방법 pc 아이폰 환불 (0) | 2022.12.27 |
| 아이폰 구입내역 가리기 구매내역 삭제 꿀팁 (0) | 2022.12.19 |
| 아이폰 배터리 절약 팁 빨리 닳음 해결 (0) | 2022.11.29 |
| 아이폰 암호 변경 방법 비밀번호 4자리 설정 (0) | 2022.11.17 |
| ios 16.1 새 기능 아이폰 미니 배터리 잔량 표시 가능 (2) | 2022.10.26 |
| 아이폰 건강앱 걸음 수 걷기 애플워치 연동해서 운동 꿀팁 (1) | 2022.09.26 |





댓글