오늘은 PPT 하이퍼링크 거는 법에 대해 알려드리겠습니다.
파워포인트로 발표를 할때 하이퍼링크를 사용하여 웹페이지나 문서를 바로 열 수 있도록 설정할 수 있는데요.
오늘은 하이퍼링크 삽입 방법과 함께 하이퍼링크가 안 열리는 경우 문제 원인과 해결 방법을 같이 알아보겠습니다.
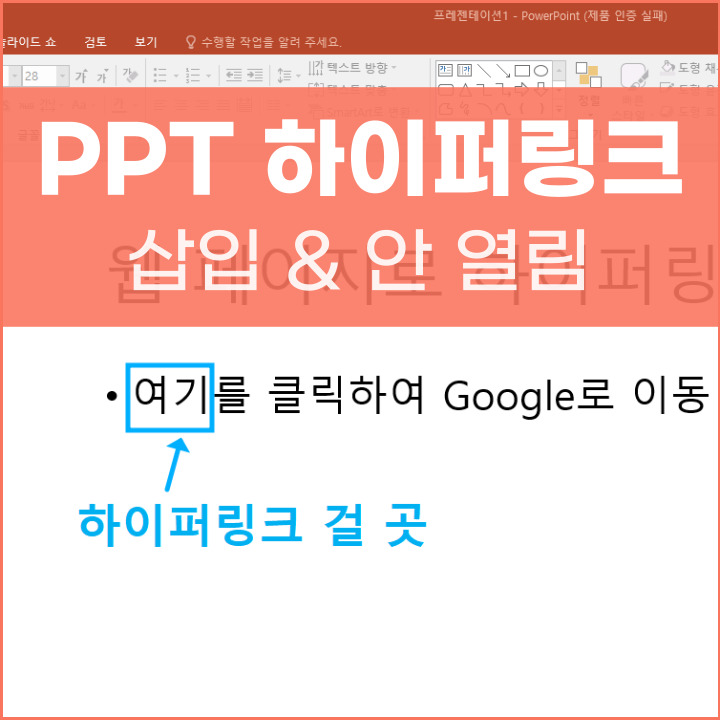
PPT 하이퍼링크 거는 법
우선 PPT 하이퍼링크 삽입 방법부터 알려드리겠습니다.
아래는 제가 예시로 만들어본 파워포인트입니다. 본문에 있는 텍스트에 하이퍼링크를 걸어보겠습니다.
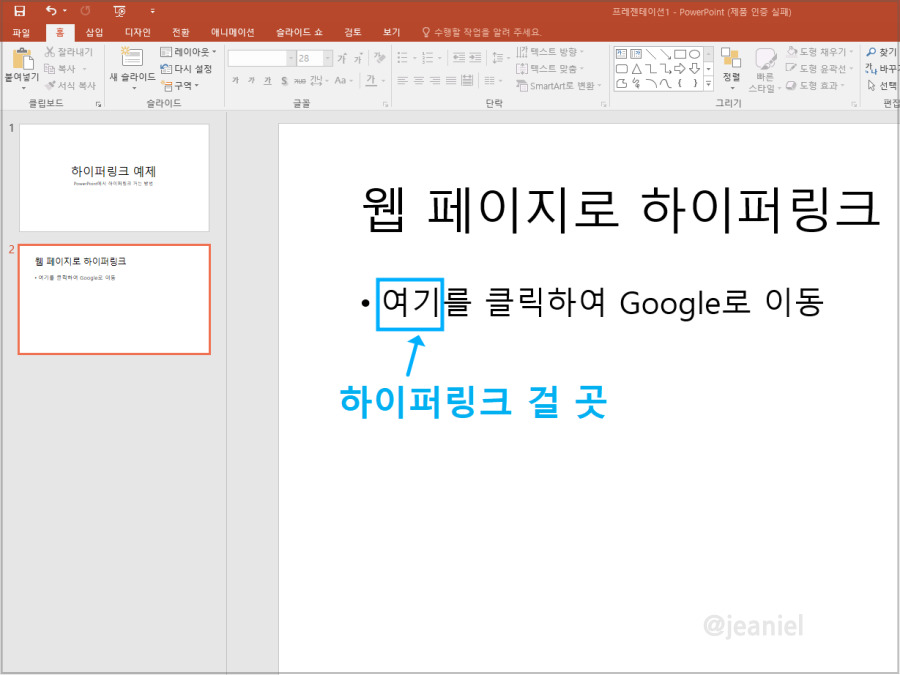
이제 하이퍼링크를 삽입할 텍스트를 드래그해줍니다. 저는 '여기를 클릭하여 Google로 이동'에서 "여기"에 하이퍼링크를 웹사이트 링크를 걸어보겠습니다.
여기를 드래그한 후 마우스 오른쪽을 클릭하면 옵션이 나옵니다. 여기서 '하이퍼링크'를 선택해주세요.

마우스 오른쪽을 클릭하면 위와같이 옵션이 나오는데 이때 하이퍼링크(H)를 선택하시면 됩니다.
그러면 아래와 같이 하이퍼링크 삽입 창이 뜹니다.
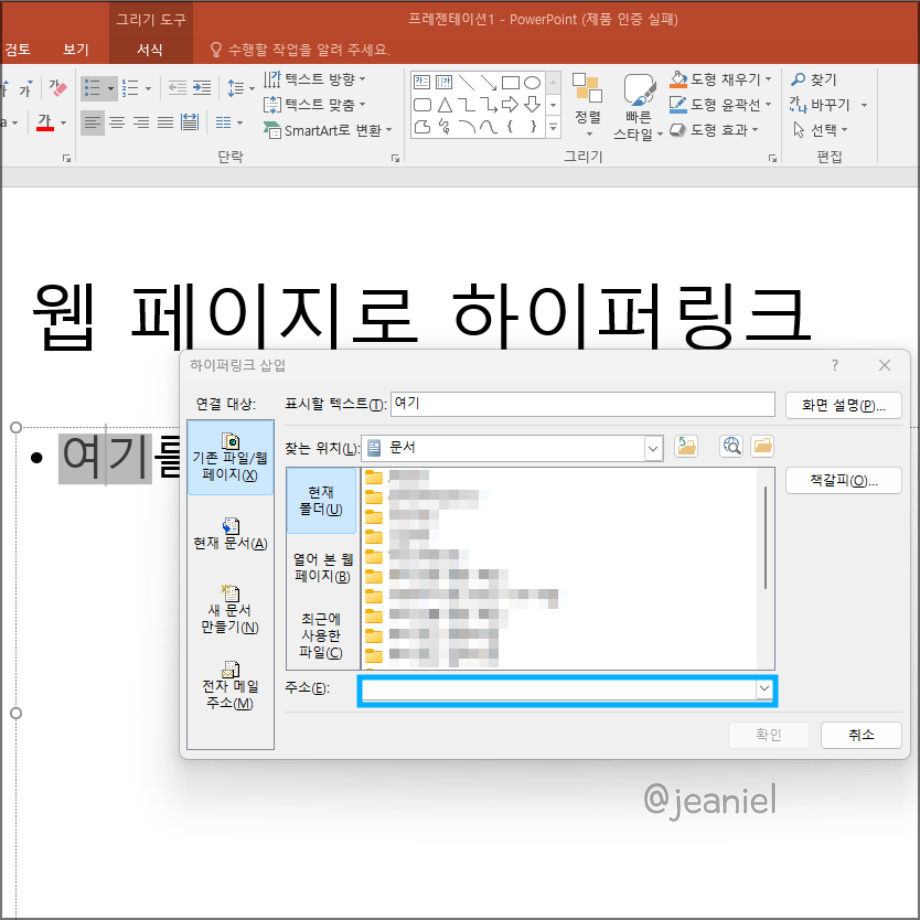
구글 웹사이트 하이퍼링크를 걸려면 주소 입력창에 https://www.google.com/을 입력하면 됩니다.
기존 파일을 삽입하는 경우에는 기존 파일/웹페이지에서 삽입할 파일을 찾아 선택해주시면 됩니다. 저처럼 url을 삽입하는 경우에는 위의 파란색 박스로 표시한 주소 창에 url을 입력하면 됩니다.
이제 파워포인트 발표 모드로 바꿔 PPT 하이퍼링크 삽입이 제대로 되어있는지 확인해보겠습니다. 단축키 F5를 누르면 바로 PPT 발표 모드로 바뀝니다.
이때 하이퍼링크를 건 텍스트가 파란색으로 바뀌어있을텐데 이를 누른 뒤 하이퍼링크로 이동하는 지 확인할 수 있습니다.
하이퍼링크 안 열림 해결
마지막으로 파워포인트에서 하이퍼링크가 열리지 않는 문제를 해결하는 방법입니다.
URL로 하이퍼링크 삽입을 한 경우에는 사이트 링크에 오타가 나있거나 url 주소가 잘못된 경우에 링크가 열리지 않을 수 있습니다.
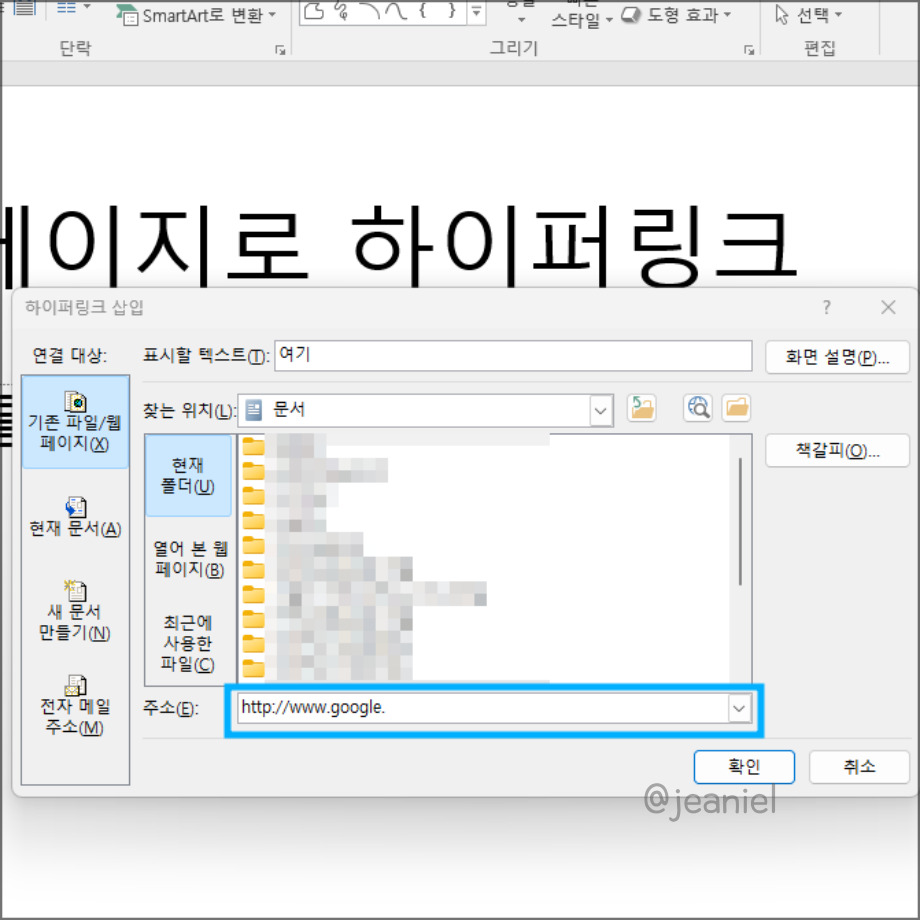
또한 ppt 내부 문제가 아니라 해당 url의 웹사이트 주소가 변경되거나 삭제된 경우에도 하이퍼링크가 열리지 않을 수 있습니다.
예를 들어, 위의 경우처럼 주소 창에 www.google. 이런 식으로 제대로 된 url을 넣지 않을 경우 링크가 열리지 않습니다.
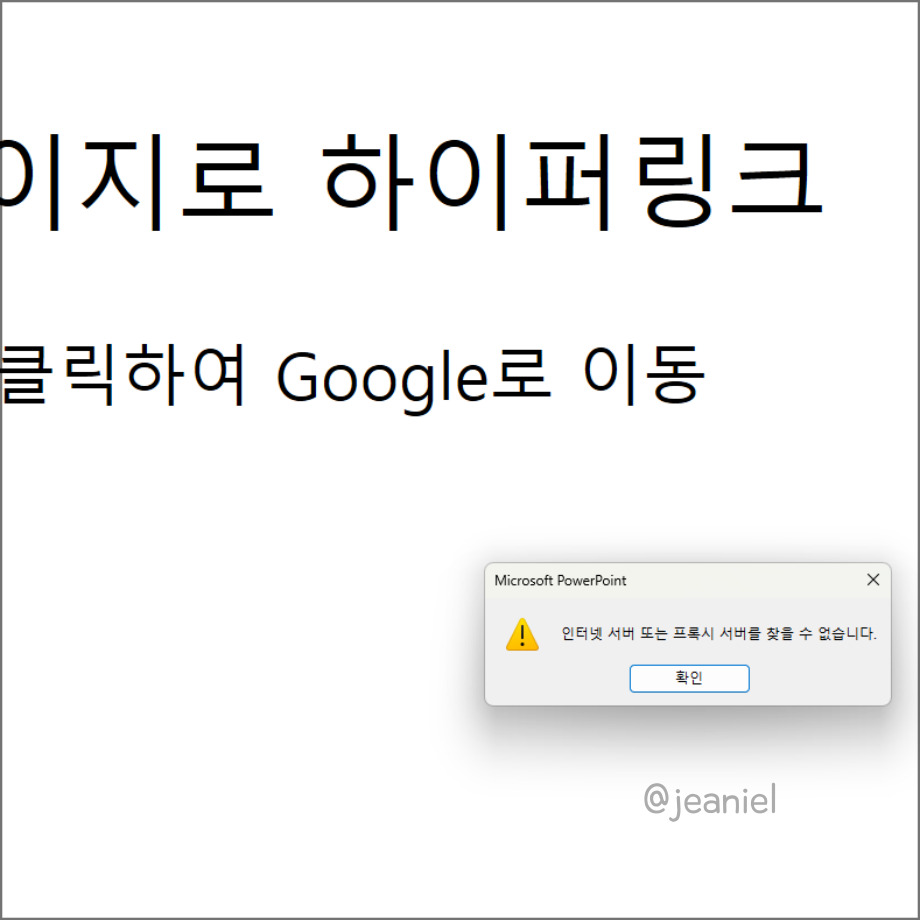
제대로 된 url 링크를 삽입하지 않는 경우에는 '인터넷 서버 또는 프록시 서버를 찾을 수 없습니다'라는 멘트가 나옵니다.
이런 경우에는 하이퍼링크를 걸 텍스트를 다시 드래그한 뒤 마우스 우클릭을 하여 [하이퍼링크 편집]을 하시면 됩니다.
제대로 된 url 주소로 변경하거나 파일로 변경하는 경우에는 ppt 하이퍼링크가 제대로 열립니다.
다른 글 - PPT 슬라이드 세로 전환 방법
'IT 정보 > IT 정보' 카테고리의 다른 글
| ppt 페이지 번호 넣기 및 삭제 방법 (0) | 2024.07.20 |
|---|---|
| 한글 사진 용량 줄이기 일괄적용 하는 법 (0) | 2024.07.16 |
| 웹사이트 회원탈퇴 방법 가입 사이트 조회 및 신고 (4) | 2024.07.12 |
| 워드 워터마크 제거 넣기 위치 조정하는 법 (0) | 2024.07.01 |
| 핸드폰 번호 변경 방법 통신사별 신청비용 (0) | 2024.06.25 |
| 보이스피싱 전화번호 신고방법 전화 온라인 (0) | 2024.06.17 |
| 유튜브 프리미엄 결제수단 모바일 변경 방법 (0) | 2024.06.11 |
| 크롬 다크모드 설정 방법 pc 모바일 동일 (1) | 2024.06.08 |





댓글