오늘은 워드 특수문자 단축키를 통해 손쉽게 사용하는 법을 알려드리겠습니다.
특수문자를 사용하고자 할 때 쓰는 단축키와 자주 사용하는 특수기호를 단축키로 만들어 바로 사용할 수 있습니다.
그럼 순서대로 포스팅을 진행해보겠습니다.
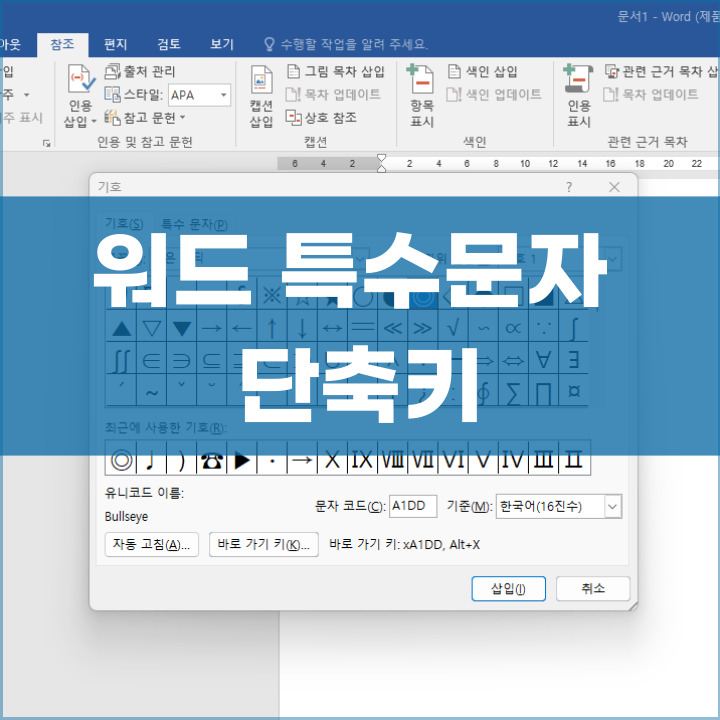
- 특수문자 단축키로 여는 법
- 자주 쓰는 기호 단축키로 만드는 법
워드 특수문자 단축키
워드에서 특수문자를 사용하려면 상단에 있는 [삽입]에 들어가서 기호를 클릭하면 특수문자가 열리는데요.
하지만 단축키를 이용하면 이보다 더 빠르게 특수문자 창을 열 수 있습니다.
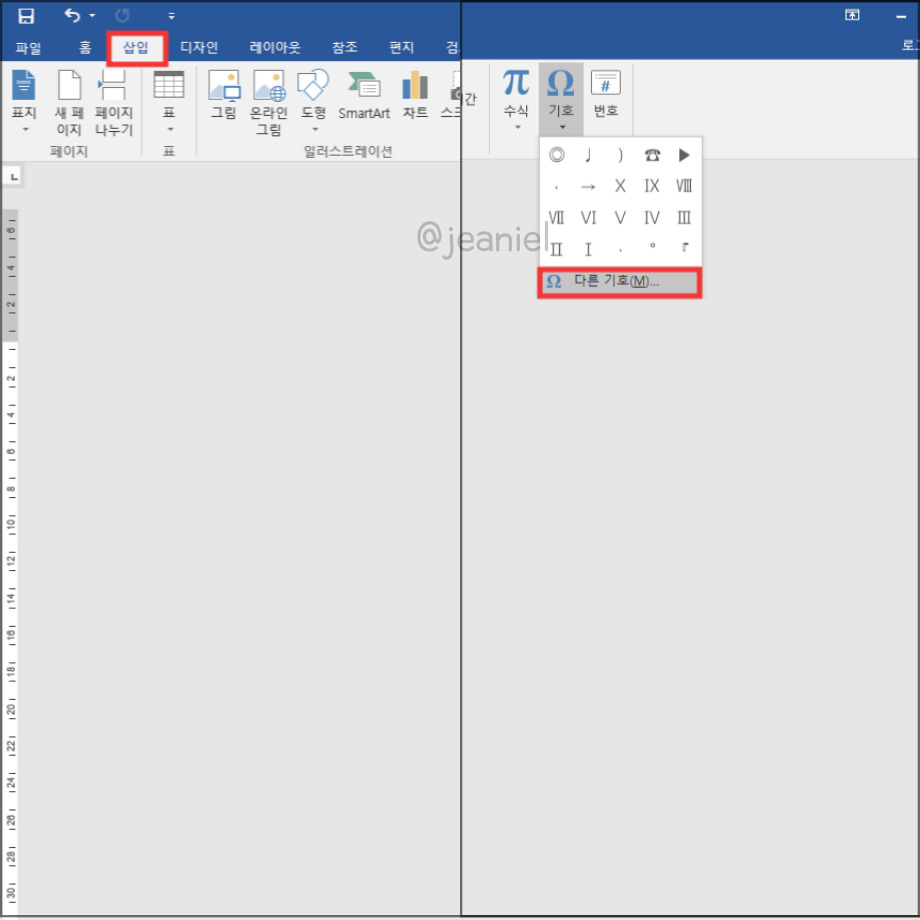
워드 특수문자 단축키는 Alt+I+S입니다. 동시에 누르시면 바로 단축키가 열립니다.
하지만 저는 이 방법으로 특수문자 창을 열어서 사용하는 것보다 한자+자음 조합으로 바로바로 특수문자를 사용하는 게 좀 더 편리하더라고요.

저는 ①②③이나 ▶◀같은 자주 사용하는 특수문자 같은 경우에는 모음+한자키 조합을 외워두고 사용하는 편인데요.
위는 제가 직접 만든 한자+모음 조합으로 사용할 수 있는 특수문자를 정리한 표입니다.
만약에 자주 사용하는 특정한 특수문자가 있다면 이를 바로 사용할 수 있도록 단축키를 만드는 방법도 있습니다.
자주 쓰는 특수문자 단축키 만들기
먼저 워드에서 기호 창을 열어주세요.
제가 앞서 말씀드린 방법처럼 ①삽입>기호>다른기호 ② Alt+I+S를 둘 중 하나로 [기호] 메뉴를 열어줍니다.
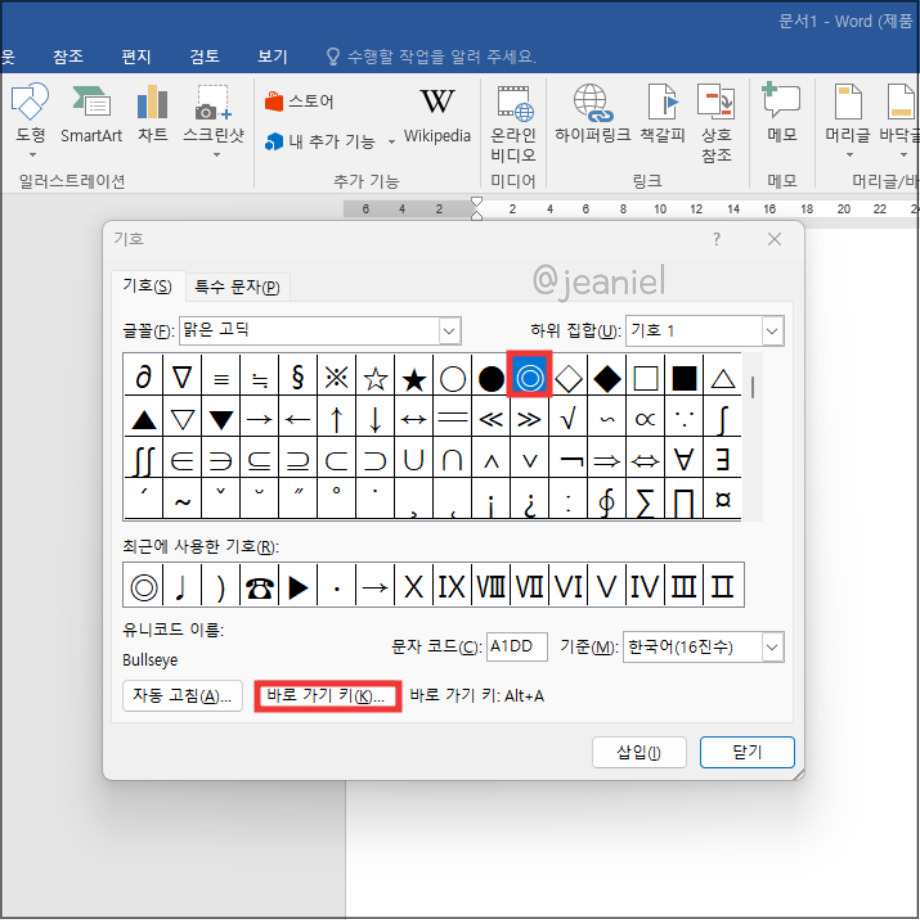
여기서 자주 쓰는 특수문자를 찾아 클릭한 뒤에 바로 가기 키를 선택해주세요.
찾고자 하는 특수문자 키가 없다면 하위 집합에서 다른 옵션을 열어 원하는 특수문자를 찾으시면 됩니다.
키보드 사용자 지정에서 새 바로 가기 키를 만들어주시면 되는데요.
저는 Alt+S로 설정했습니다. 현재 할당 상태: [미정의]로 나와있으면 해당 단축키로 바로가기 키를 만들 수 있습니다.
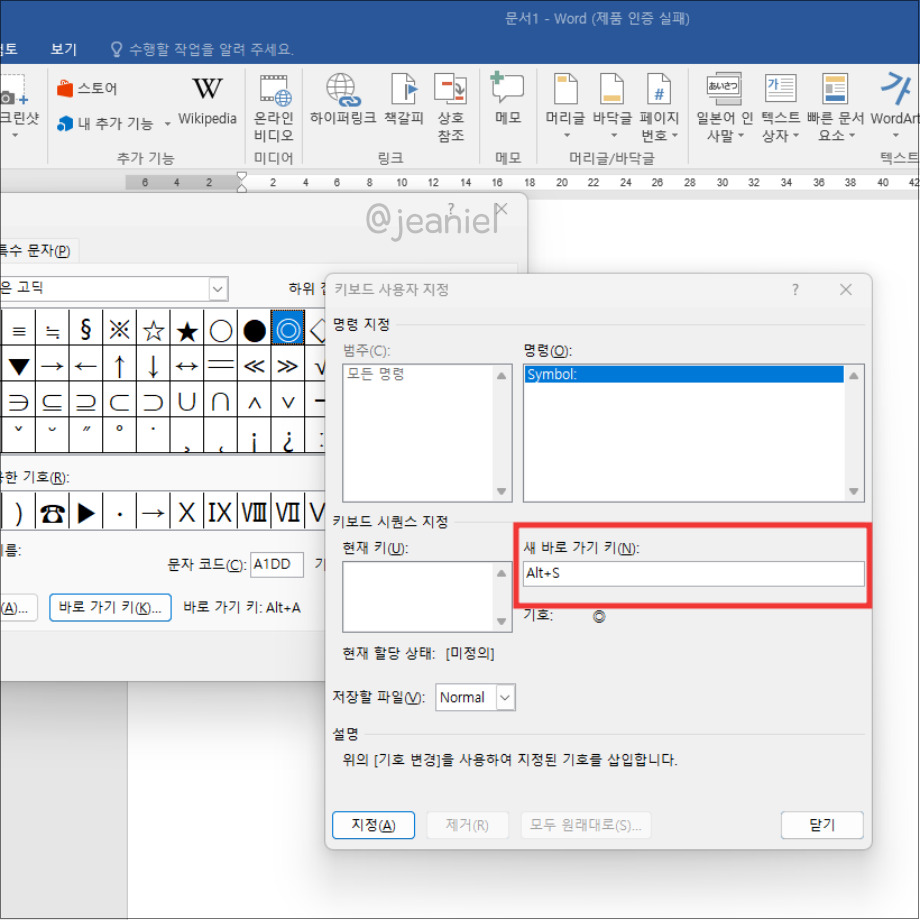
이제 지정을 누르시면 워드에 해당 단축키를 눌렀을 때 바로 특수문자 기호가 나타납니다.
자주 사용하는 특수문자를 바로가기 키를 통해 누르면 굉장히 빠르게 해당 특수문자를 사용할 수 있습니다.
특수문자 팁 정리.
- 기호/특수문자 여는 단축키: Alt + I + S
- 특수문자 단축키 지정하기: 삽입>기호>다른 기호>바로가기 키 지정
연관글: 워드 파일 암호 거는 법
'IT 정보 > IT 정보' 카테고리의 다른 글
| 크롬 다크모드 설정 방법 pc 모바일 동일 (1) | 2024.06.08 |
|---|---|
| 크롬 시작페이지 설정 여러개 페이지 열기 (5) | 2024.06.07 |
| 웨이브 시청기록 삭제 방법 내역 지우기 (2) | 2024.06.05 |
| 파워포인트 세로 전환 ppt 슬라이드 방향 설정 (1) | 2024.06.04 |
| 구글폼 큐알코드 만들기 스캔 방법 (3) | 2024.04.11 |
| 유튜브 프리미엄 결제일 변경 및 확인하는 법 (4) | 2024.03.28 |
| 에어팟 배터리 확인 방법 성능 수명 (3) | 2024.03.21 |
| 에어팟 알림 읽어주기 끄기 방법 아이폰 메시지 (1) | 2024.03.09 |





댓글