오늘 포스팅할 내용은 크롬 시작페이지 설정 방법입니다.
구글 크롬 브라우저를 열었을 때 바로 보이는 웹사이트가 바로 시작페이지인데요. 이 시작페이지를 바꾸고 싶다면 변경하는 방법이 있습니다.
그럼 지금 바로 시작페이지 설정하는 법을 알려드리겠습니다.
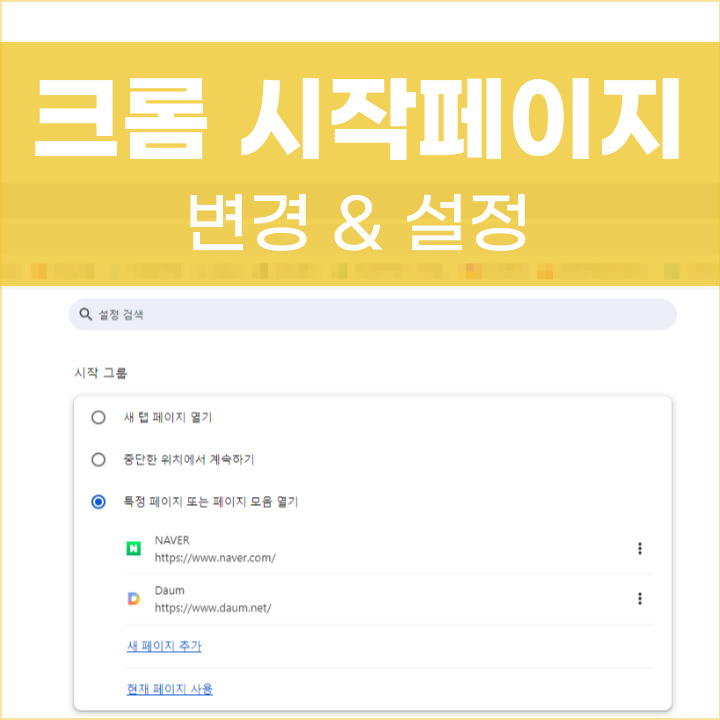
크롬 시작페이지 설정 방법
매번 브라우저를 열 때마다 원하는 웹사이트로 이동하는 것이 번거롭다면 그 웹사이트를 시작페이지로 만들 수 있는데요.
이는 크롬 설정에서 변경가능합니다. 아래의 방법을 순서대로 따라해주세요.
첫째. 크롬 설정에 들어가기
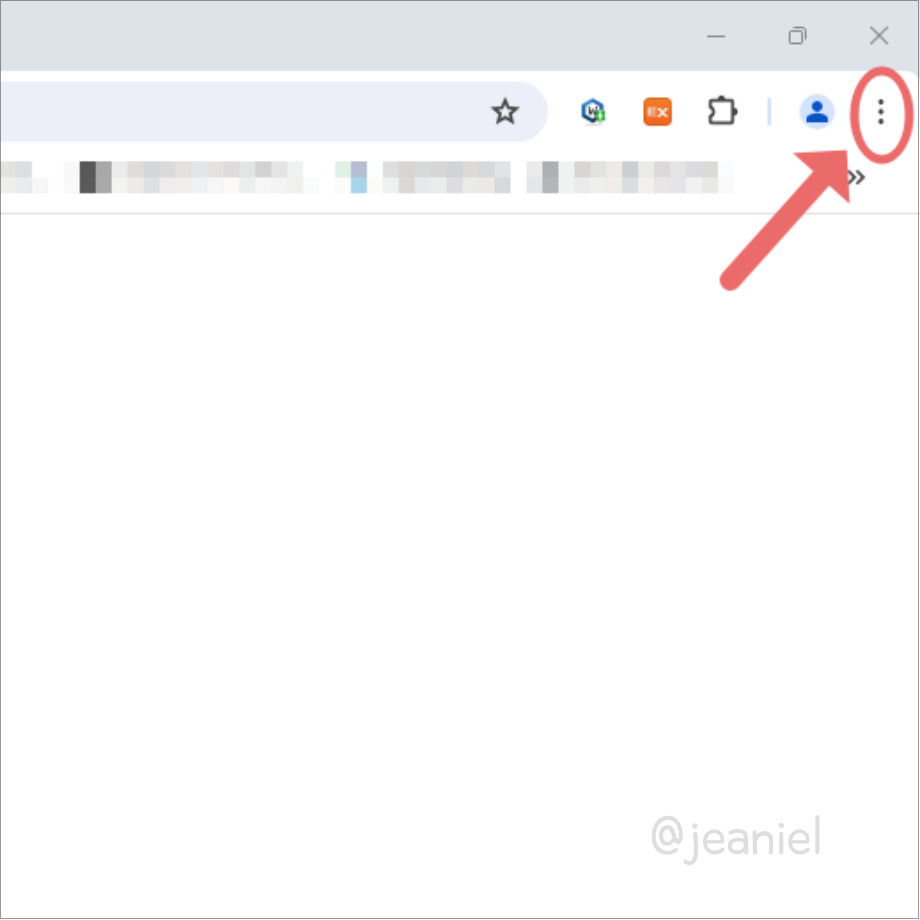
크롬 설정에 들어가는 방법입니다. Chrome을 연 뒤 오른쪽 상단에 있는 점 3개(⋮) 아이콘을 찾아주세요.
점 3개 아이콘을 눌러 메뉴를 열어주세요.
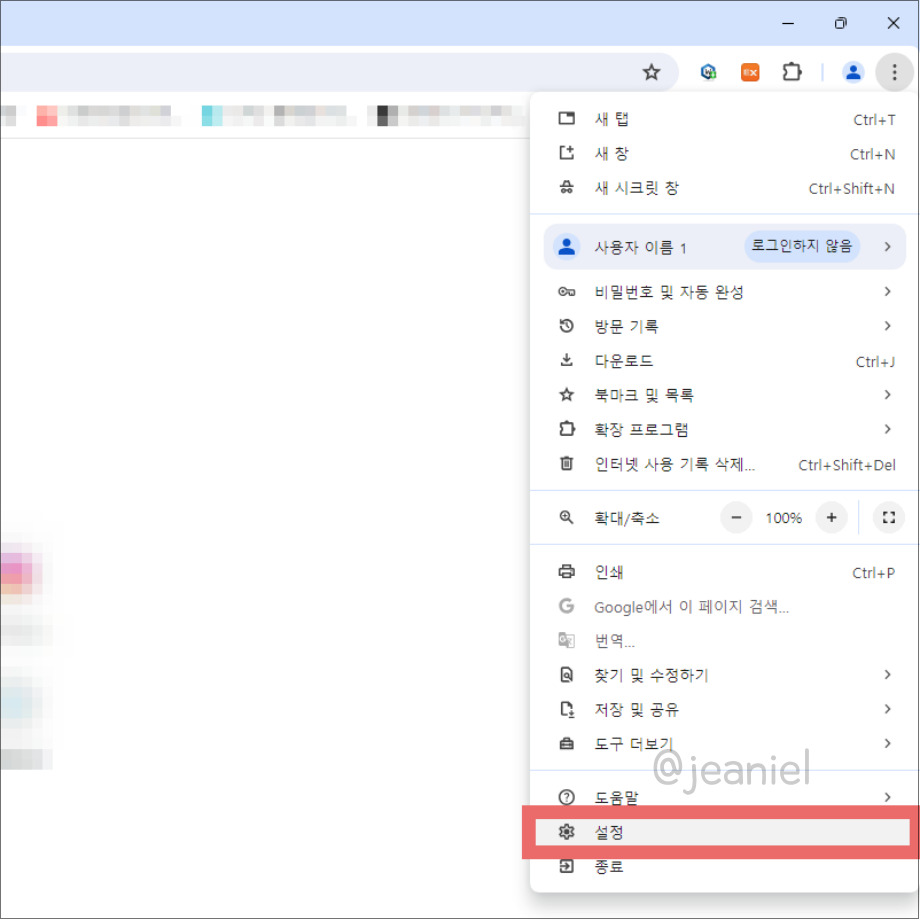
메뉴 중 하단에 있는 '설정'을 찾아 클릭해줍니다.
2. 시작 그룹 들어가기
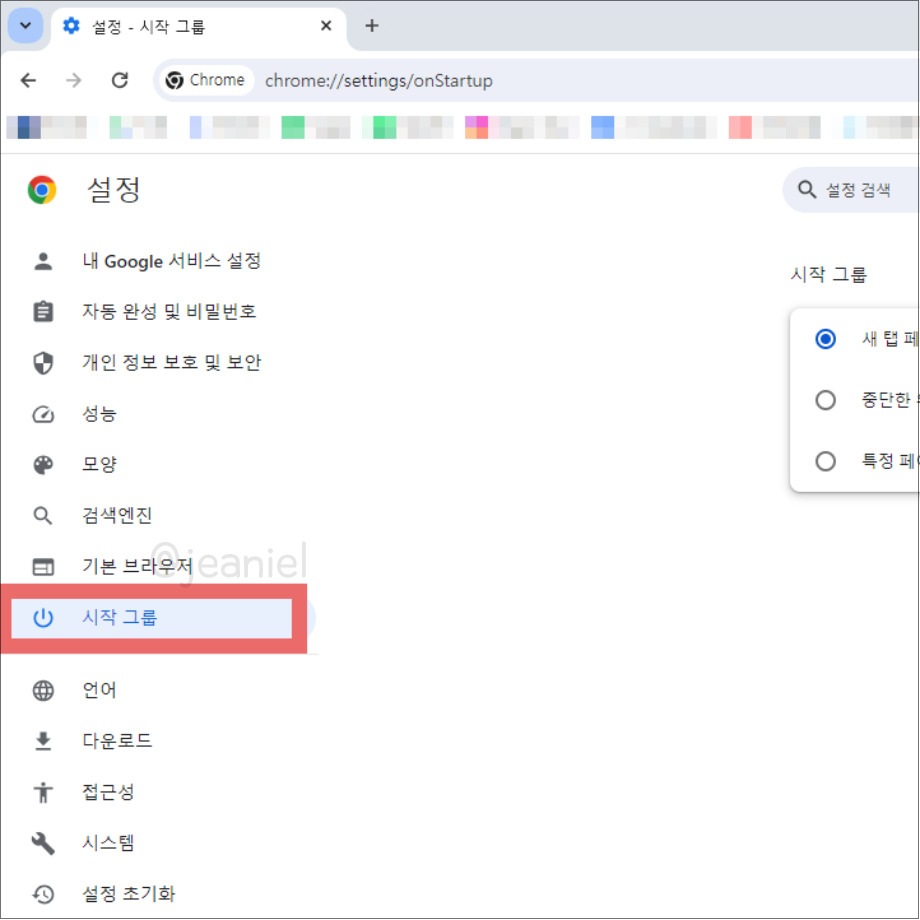
설정 창 왼쪽 사이드바를 보면 '시작그룹'이 있습니다. 여기서 바로 시작페이지 변경 및 추가가 가능하답니다.
시작페이지 설정부터 여러 페이지를 여는 방법을 차근차근 알려드리겠습니다.
3. 시작페이지 설정하기
시작페이지에 들어가면 '새 탭 페이지 열기', '중단한 위치에서 계속하기', '특정 페이지 또는 페이지 모음 열기'가 있습니다.
여기서 본인이 원하는 웹사이트를 시작페이지로 설정하려면 '특정 페이지 또는 페이지 모음 열기'를 선택하시면 됩니다.
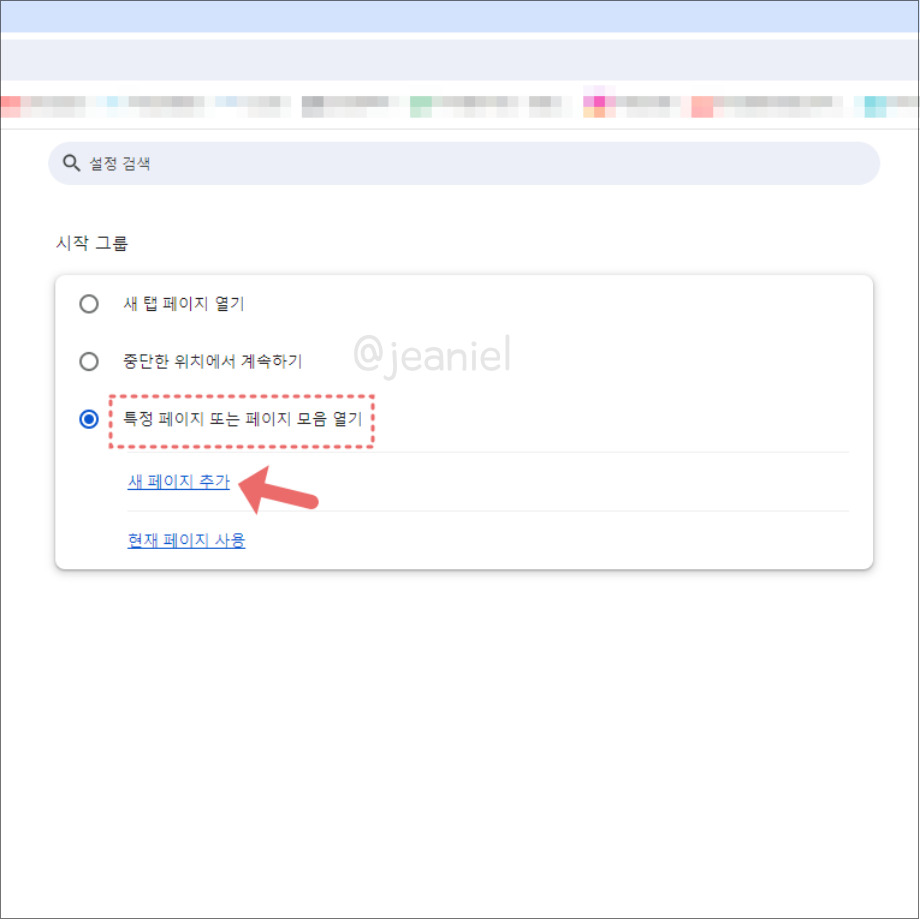
새 페이지 추가를 눌러 본인이 원하는 웹사이트 url을 입력해주시면 됩니다.
예를 들어, 네이버를 시작페이지로 하고 싶으면 https://www.naver.com를 입력해주시면 됩니다.
만약 여러 페이지를 한꺼번에 열고 싶다면 새 페이지 추가를 통해 계속해서 웹사이트를 추가해주시면 됩니다.
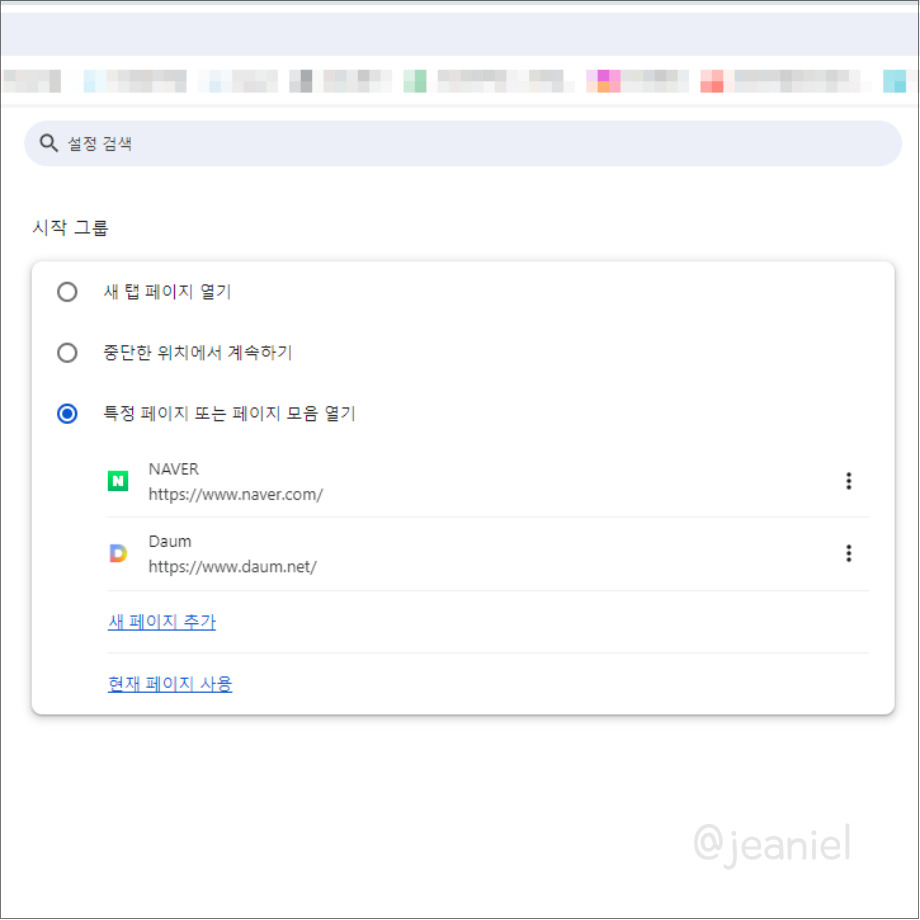
이런 식으로 새 페이지 추가를 하여 웹사이트를 여러 개 추가할 수 있습니다.
저는 크롬을 열었을 때 네이버와 다음 사이트가 같이 열리도록 설정을 바꿨습니다. 이제 크롬 시작페이지 설정을 완료했다면 제대로 설정이 바뀌었는 지 확인해보겠습니다.

창을 닫고 새로 크롬 창을 실행해보니 열었을 때 네이버와 다음 웹사이트가 나란히 뜨는 것을 확인할 수 있었습니다.
이렇게 하여 성공적으로 크롬 시작페이지 설정하는 법을 끝냈습니다.
크롬 시작페이지 변경
- 크롬 실행 후 우측 상단의 점 3개 클릭
- 둘째, 시작 그룹 들어가기
- 셋째, 특정 페이지 또는 페이지 모음 열기> 새 페이지 추가
도움이 되었기를 바라며 이상으로 구글 크롬 시작페이지 설정 방법에 관한 포스팅을 마치겠습니다.
다른 글 - 크롬 화면 스크롤 캡처 방법
'IT 정보 > IT 정보' 카테고리의 다른 글
| 핸드폰 번호 변경 방법 통신사별 신청비용 (0) | 2024.06.25 |
|---|---|
| 보이스피싱 전화번호 신고방법 전화 온라인 (0) | 2024.06.17 |
| 유튜브 프리미엄 결제수단 모바일 변경 방법 (0) | 2024.06.11 |
| 크롬 다크모드 설정 방법 pc 모바일 동일 (1) | 2024.06.08 |
| 웨이브 시청기록 삭제 방법 내역 지우기 (2) | 2024.06.05 |
| 파워포인트 세로 전환 ppt 슬라이드 방향 설정 (1) | 2024.06.04 |
| 워드 특수문자 단축키 열기 모음 정리 (1) | 2024.05.29 |
| 구글폼 큐알코드 만들기 스캔 방법 (3) | 2024.04.11 |





댓글