오늘은 윈도우 비밀번호를 설정하고 해제하는 법을 알려드리겠습니다.
다른 사람으로부터 개인 정보를 보호하는 것이 정말 중요한데요. 그렇기 때문에 컴퓨터에 암호를 설정하여 다른 사람이 볼 수 없도록 설정해 두는 것이 좋습니다.
그럼 지금부터 윈도우 암호를 설정해 보겠습니다.
윈도우 비밀번호 설정하는 방법
윈도우 암호를 만들게 되면 컴퓨터를 켰을 때 암호를 입력해야만 윈도우를 사용할 수 있는데요.
암호를 모르면 아예 접속할 수 없기 때문에 인터넷, 파일 등을 볼 수 없어 프라이버시를 지킬 수 있습니다.
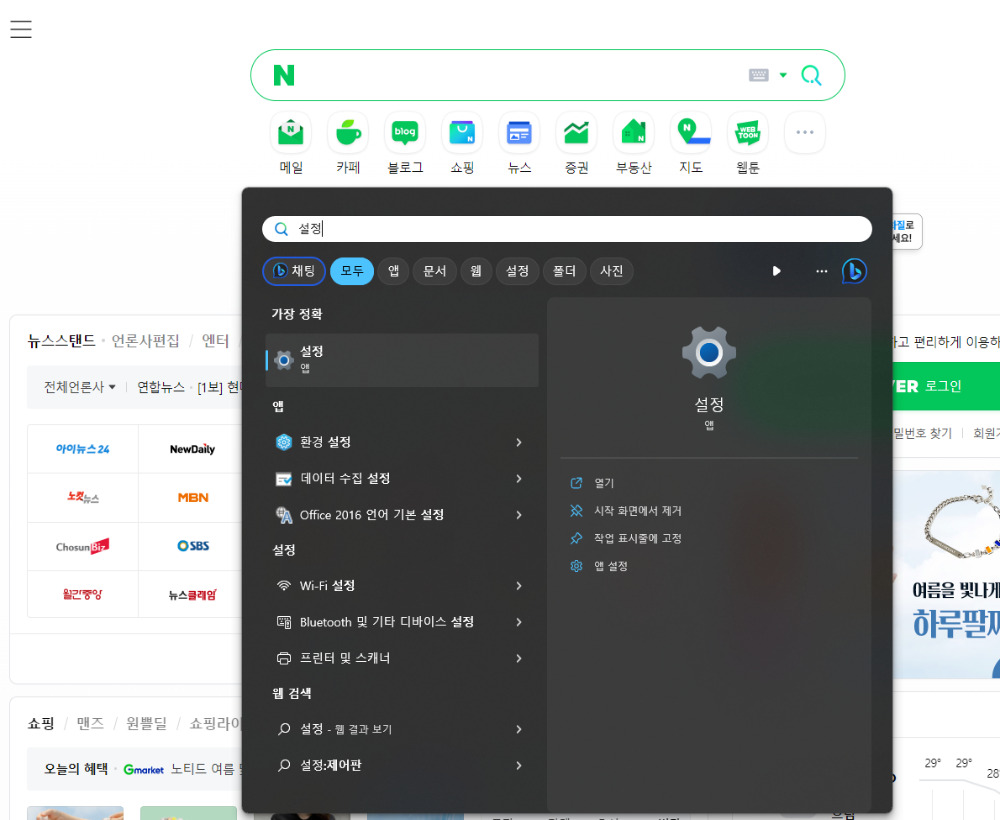
윈도우 암호를 설정하려면 먼저 [설정]에 들어가셔야 합니다.
설정에 들어간 후 계정으로 들어가시면 [계정 설정]이 보입니다. 여기서 두 번째 목록에 있는 [로그인 옵션]을 들어가 주세요.
정리) 윈도우 기본 설정▶계정▶로그인 옵션
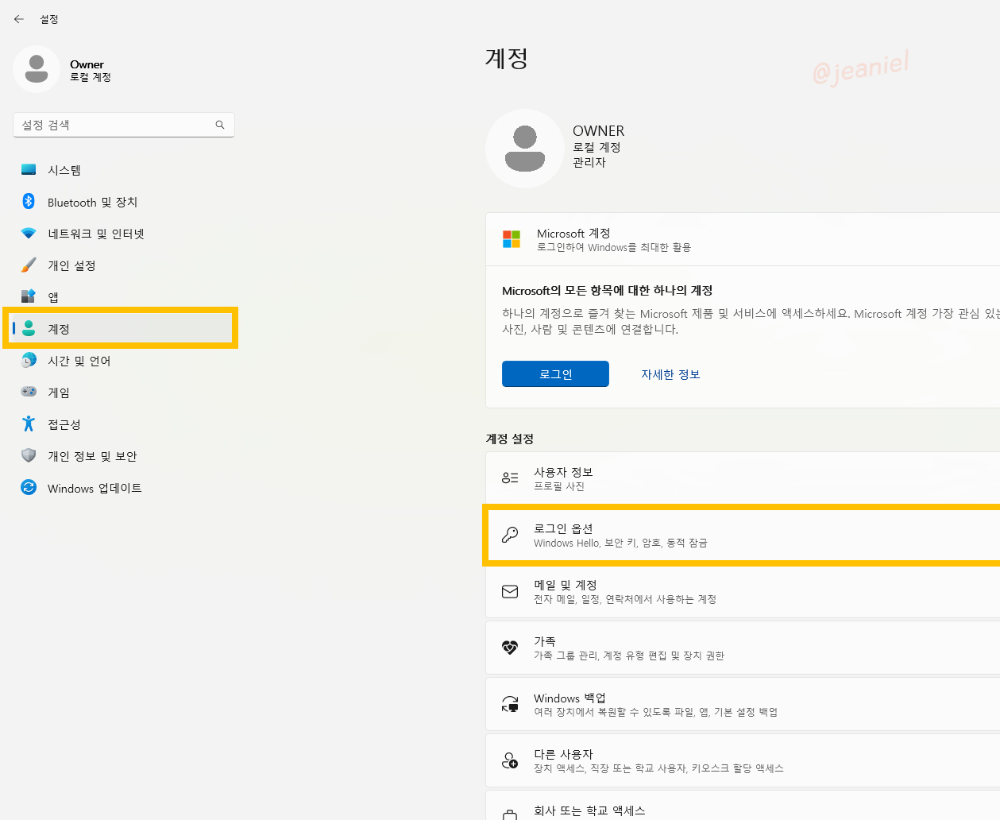
여기서 로그인 암호를 설정할 때 다양한 방법으로 암호를 만들 수 있는데요.
숫자/문자 암호부터 얼굴 인식, 지문 인식 등이 있습니다. 윈도우 비밀번호로 암호를 설정해 보겠습니다.
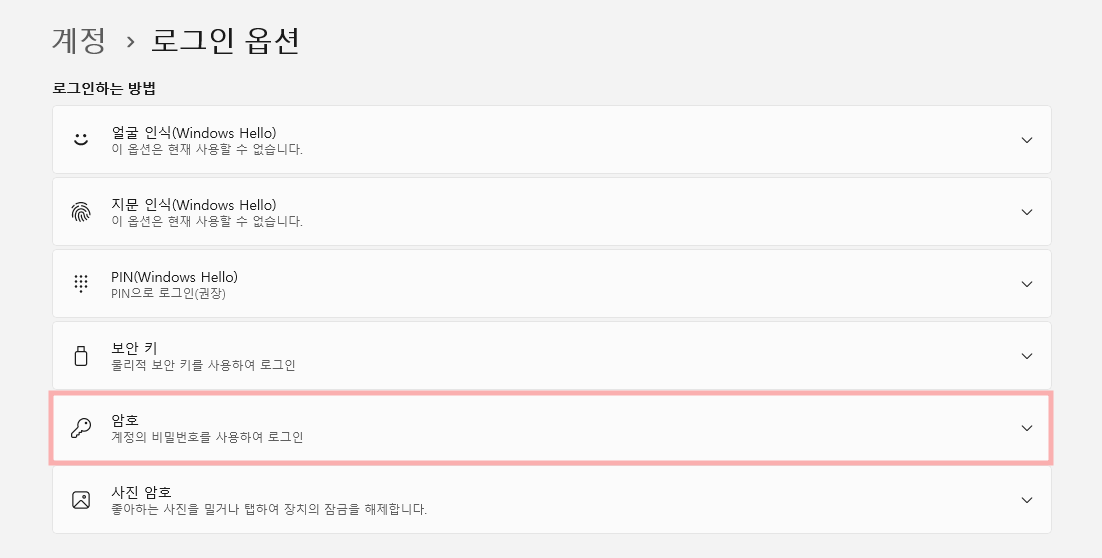
암호를 사용하게 되면 윈도우에 로그인하기 전 비밀번호를 입력해야 접속을 할 수 있습니다.
이제 암호를 눌러 추가를 누르신 후 비밀번호를 설정해 주세요.
너무 복잡하게 할 경우 암호를 까먹을 가능성이 있으니 기억하기 쉬운 비밀번호로 설정하는 것을 추천드립니다.
윈도우 암호 해제 방법은?
반대로 매번 로그인할 때마다 비밀번호를 입력하는 것이 번거롭다면 암호를 해제하는 방법도 있습니다.
윈도우 [설정]에 들어가신 후 계정을 누른 후 로그인 옵션에 들어가 주세요.
로그인하는 방법에서 암호를 누르시면 [변경]을 클릭하시면 됩니다.
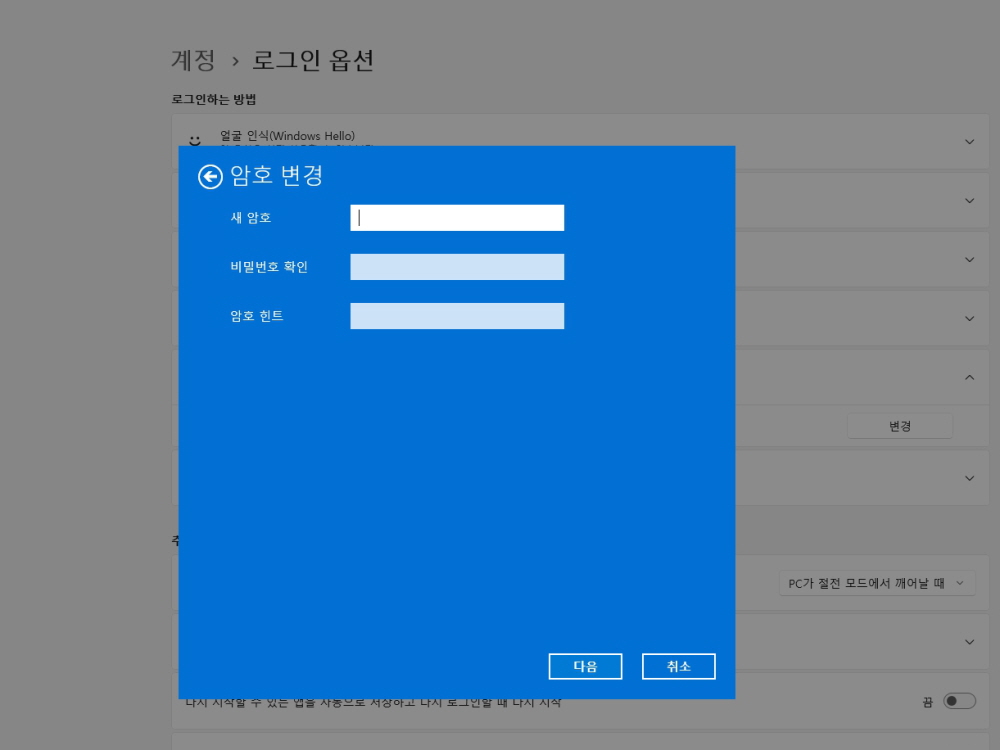
변경을 누르면 새 암호로 변경하는 창이 뜰 텐데요. 여기서 새 암호를 입력하지 말고 바로 '다음'을 눌러주시면 됩니다.
암호 변경에서 아무것도 입력하지 않고 다음으로 넘어가면 암호가 해제됩니다.
처음에 암호 해제를 어떻게 하는지 몰라 당황했는데 그냥 새 암호를 입력하지 않으면 현재 암호가 해제되는 것이었습니다.
윈도우 비밀번호 분실했다면?
혹시 암호를 까먹어서 윈도우 로그인이 안 된다면 windows 고객센터 홈페이지를 참고해 주세요.
마이크로소프트에서 코드를 받아 계정을 복구할 수 있으며 계정 복구는 위의 링크에서 암호 재설정을 눌러 진행하시면 됩니다.
이상 지금까지 윈도우 비밀번호 설정과 해제 방법을 알아보았습니다. 도움이 되길 바라며 글을 마치겠습니다.
다른 글 더보기▼
- 아이폰 암호 분실 시 해결방법
'IT 정보 > IT 정보' 카테고리의 다른 글
| 디즈니플러스 해지 방법 환불 조건 알아보기 (0) | 2023.09.27 |
|---|---|
| 디즈니플러스 가격 요금제 동시접속 가능인원 (0) | 2023.09.25 |
| 밀리의 서재 결제수단 변경 및 결제일 확인하기 (1) | 2023.09.07 |
| 네이버 지식인 비공개 삭제 안될 때 해결 방법 (0) | 2023.09.01 |
| 넷플릭스 티비 로그아웃 원격 끄는 법 (1) | 2023.07.25 |
| 유튜브 계정 로그아웃 티비 원격으로 끄는 방법 (0) | 2023.05.29 |
| 인스타 페북 연동 및 해제 방법 알아보기 (0) | 2023.05.23 |
| 유튜브 맞춤 동영상 알고리즘 초기화 방법 by. 고객센터 (0) | 2023.05.18 |





댓글