오늘은 아이폰 앱 보관함 삭제 및 정리하는 법 포스팅을 준비했습니다.
불필요한 앱들을 정리하면 아이폰 홈화면도 좀 더 깔끔하게 정리할 수 있는데요. 이때 다운로드한 앱을 일일이 찾아 삭제하는 것보다 앱 보관함에서 확인 후 정리하는 것이 훨씬 더 효율적이랍니다.
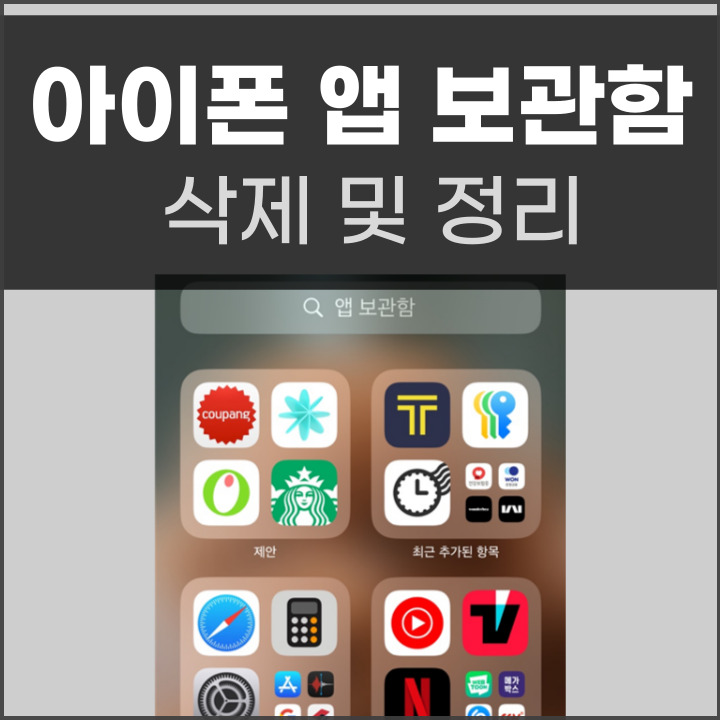
아이폰 앱 보관함 삭제하기
먼저 앱 보관함에 들어가는 법부터 알려드리겠습니다. 아이폰 홈화면에서 왼쪽으로 계속 슬라이드를 하면 맨 마지막 화면에 앱 보관함이 나옵니다.
여기서는 최근 추가된 앱 항목과 카테고리별로 정리된 앱을 확인할 수 있습니다. 저는 요즘 가장 이용하지 않는 도서 관련 앱을 정리해보겠습니다.
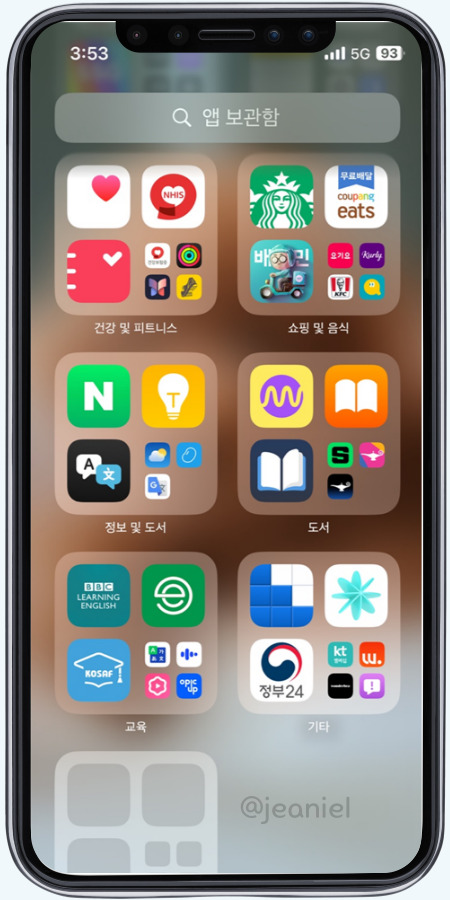
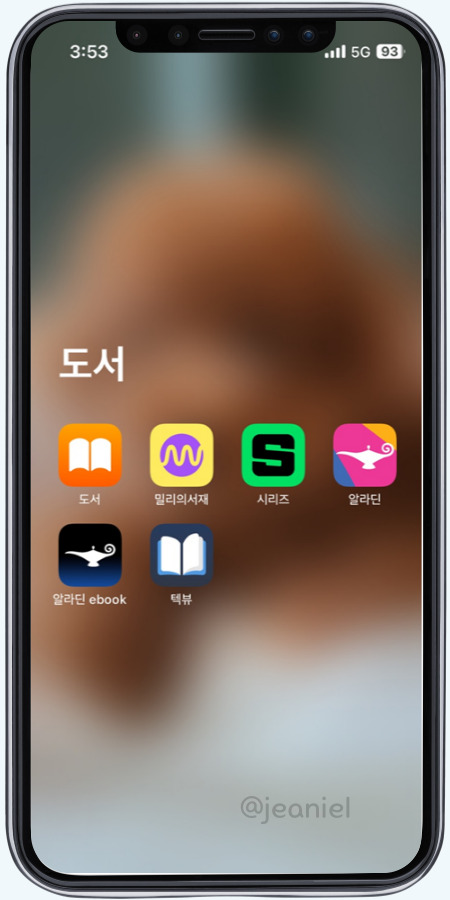
카테고리별로 정렬된 폴더에서 '도서'를 누르면 도서 앱을 쭉 확인할 수 있습니다. 여기서 밀리의 서재 빼고는 거의 이용하지 않는지라 알라딘, 알라딘 ebook, 시리즈 앱을 삭제해 보겠습니다.
삭제하고자 하는 앱을 꾹 누르면 'X' 표시나 '앱 삭제' 옵션이 나옵니다. 여기서 X를 누르거나 앱 삭제를 하시면 앱이 완전히 삭제됩니다.
홈화면에서만 삭제하는 법
앱을 완전히 삭제하지 않고 홈화면에서만 사라지게 하고 싶다면 홈화면에서만 앱 제거를 할 수 있습니다.
실제로 앱이 제거되는 것은 아니고 앱 검색을 했을 때는 앱이 조회되며 다시 홈화면에 추가할 수 있어요. 그럼 바로 방법을 알려드릴게요.
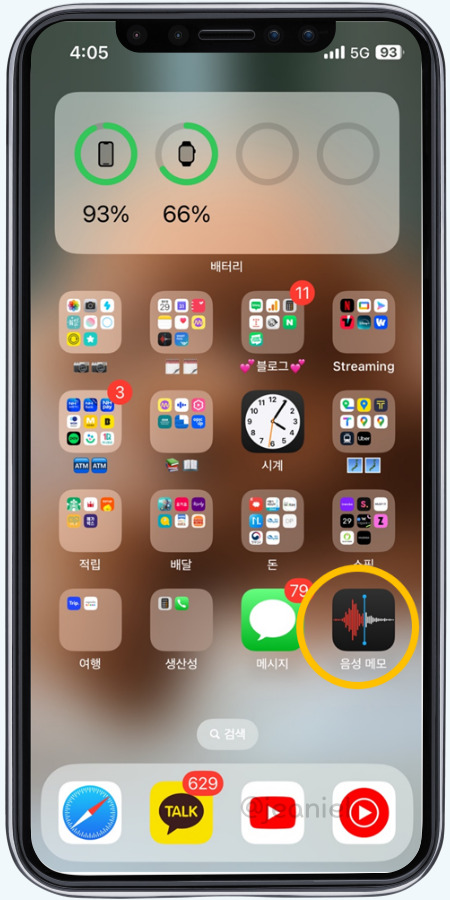
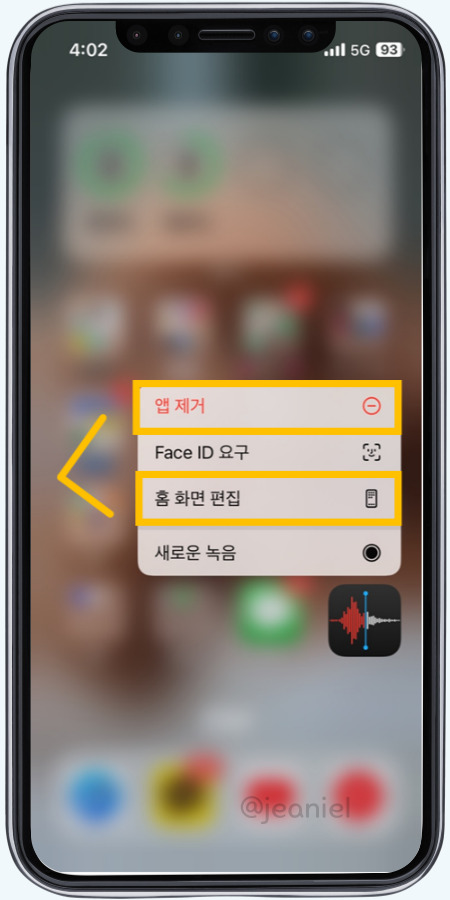
저는 홈화면에 바로 보이는 음성 메모 앱을 제거해보겠습니다. 앱을 꾹 누른 후 옵션에서 '앱 제거' 혹은 '홈 화면 편집'을 눌러주시면 됩니다. 저는 iOS18를 사용하고 있어 여러분들에게 보이는 옵션 목록과 살짝 다를 수 있습니다.
앱 제거를 하면 어차피 바로 삭제되는 것이 아니라 앱을 제거할 건지 홈화면에서 제거할 것인지 선택할 수 있습니다.
'앱 제거'를 선택하면 아래와 같이 앱 삭제, 홈 화면에서 제거, 취소 중에서 택할 수 있습니다.
앱 삭제를 누르면 앱이 아예 삭제되기 때문에 '홈 화면에서 제거'를 선택해주시면 됩니다. 그러면 앱이 삭제되지는 않았지만 홈 화면에서 사라지게 됩니다.
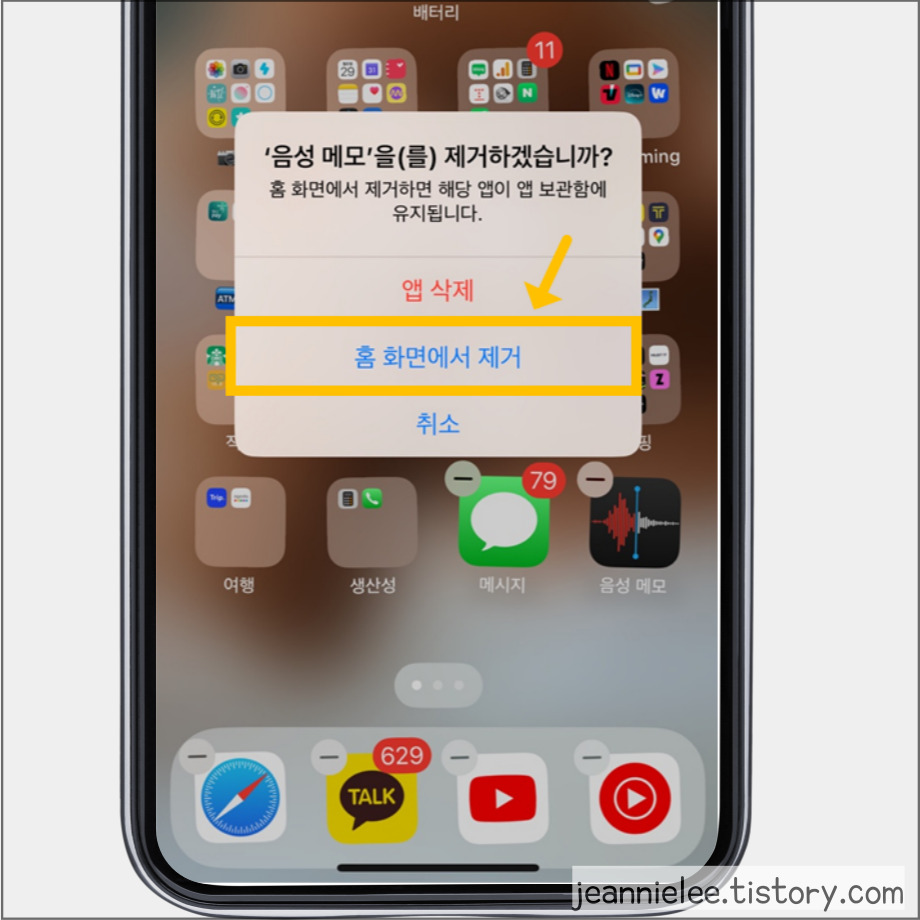
그러면 홈에서 사라진 앱을 찾아 홈 화면으로 복구하는 방법을 알려드리겠습니다.
홈화면에 하단에 있는 돋보기 표시와 함께 있는 '검색'을 눌러 사라진 앱을 검색해 주세요. 그리고 홈 화면에 추가하려면 앱을 아래로 끌어주세요.
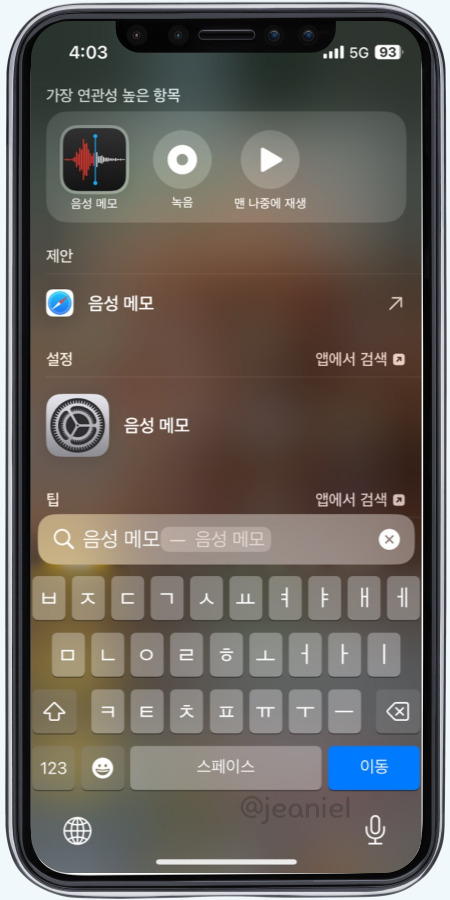
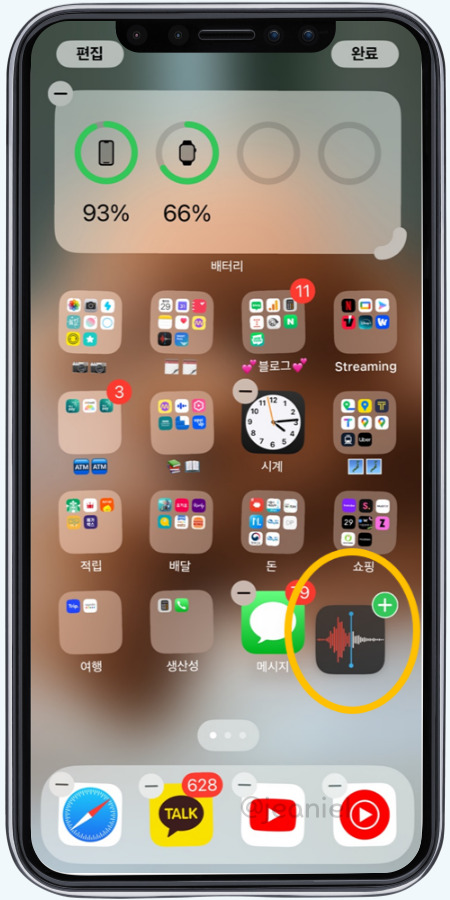
여기서 원하는 위치에 앱을 가져다놓으면 '+' 표시와 함께 앱을 다시 홈화면에 추가할 수 있습니다.
앱을 단순히 홈 화면에서만 보이지 않게 하는 것이 아니라 아예 검색도 되지 않도록 숨기는 방법도 있습니다. 이는 iOS18에서 새롭게 나온 앱 숨기기 기능을 통해 가능합니다.
▶이전 포스팅: 아이폰 앱 숨기기 이용방법
지금까지 아이폰 앱 보관함 삭제 및 정리하는 팁에 관한 포스팅이었습니다. 감사합니다.
'IT 정보 > 아이폰' 카테고리의 다른 글
| 아이폰16 쿠팡케어 vs 애플케어플러스 가격 차이 비교 (6) | 2024.09.20 |
|---|---|
| 아이폰 문자 읽음 확인 설정 표시 안뜨게 방법 (1) | 2024.08.31 |
| 아이폰 용량 확인 줄이기 공간 확보 꿀팁 (0) | 2024.08.06 |
| 아이폰 중복 연락처 찾기 제거하는 법 (0) | 2024.08.05 |
| 아이폰 앱 숨기기 방법 가리기 해제하기 (0) | 2024.07.30 |
| 아이폰 사파리 방문기록 삭제 쿠키 지우기 (1) | 2024.07.29 |
| 아이폰 메모장 계산 자동실행 업데이트 기능 사용 (4) | 2024.07.27 |
| 아이폰 예약문자 보내는 법 iOS18 추가 기능 후기 (0) | 2024.07.26 |





댓글