오늘은 iOS18에서 새로 추가된 아이폰 앱 숨기기 기능 사용법에 대해 포스팅 준비해 보았습니다.
작년에 아이폰 사진 숨김 기능을 포스팅할 때만해도 아이폰에서는 사진 숨기는 기능은 있어도 앱을 숨기는 기능은 따로 없었는데요. 하지만 iOS18 업데이트 이후 새롭게 앱을 숨길 수 있는 기능이 추가되었습니다.
그럼 지금 바로 아이폰에 있는 앱을 숨기고 해제하는 방법을 알려드리겠습니다.
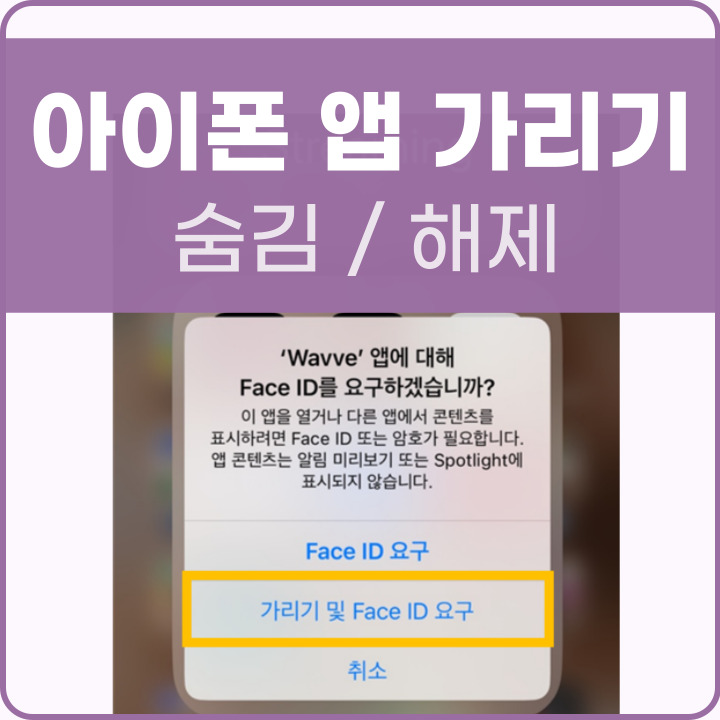
아이폰 앱 숨기기 사용법
iOS18 버전으로 업데이트를 완료했다면 앱을 숨기는 방법은 굉장히 간단하답니다. 먼저 숨기고자 하는 앱을 찾아 터치하지말고 꾹 눌러주세요.
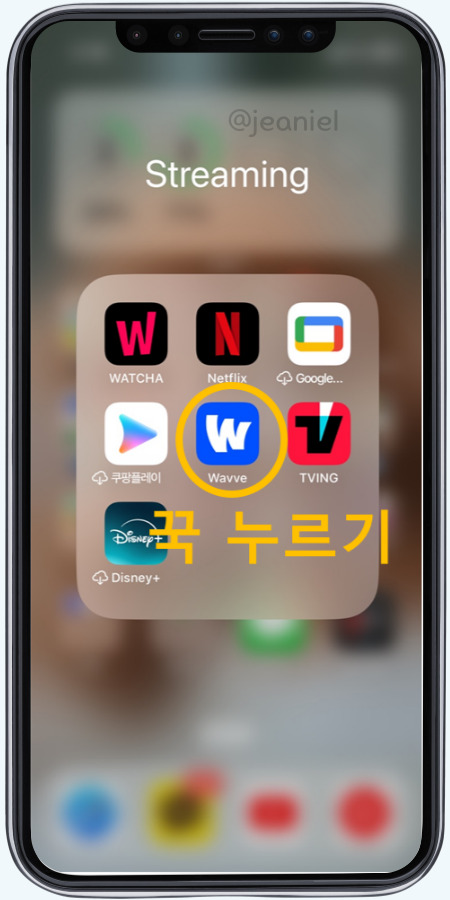
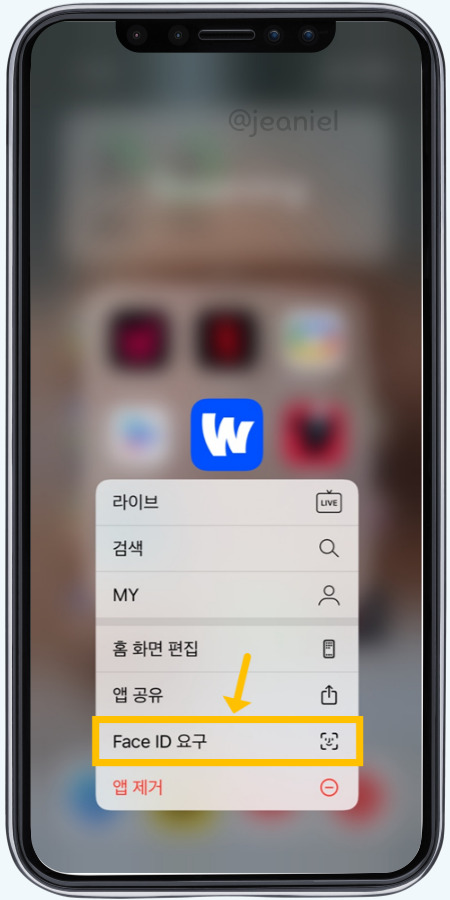
앱을 꾹 누르면 Face ID 요구라는 옵션이 보입니다. iOS18에서 새로 추가된 기능으로 아직 소프트웨어 업데이트를 하지 않으신 분들은 먼저 업데이트부터 해주셔야 합니다.
▼iOS18 베터 버전 사용하는 법
아이폰 iOS 18 베타 버전 다운로드 방법
오늘은 아이폰 ios 18 베타 버전 다운로드하는 방법을 알려드리겠습니다. 최근 애플에서 차세대 iOS 18 베타 버전을 공개했는데요. 베타 버전을 통해 정식 출시 전 새 기능을 미리 체험해 볼 수 있
jeannielee.tistory.com
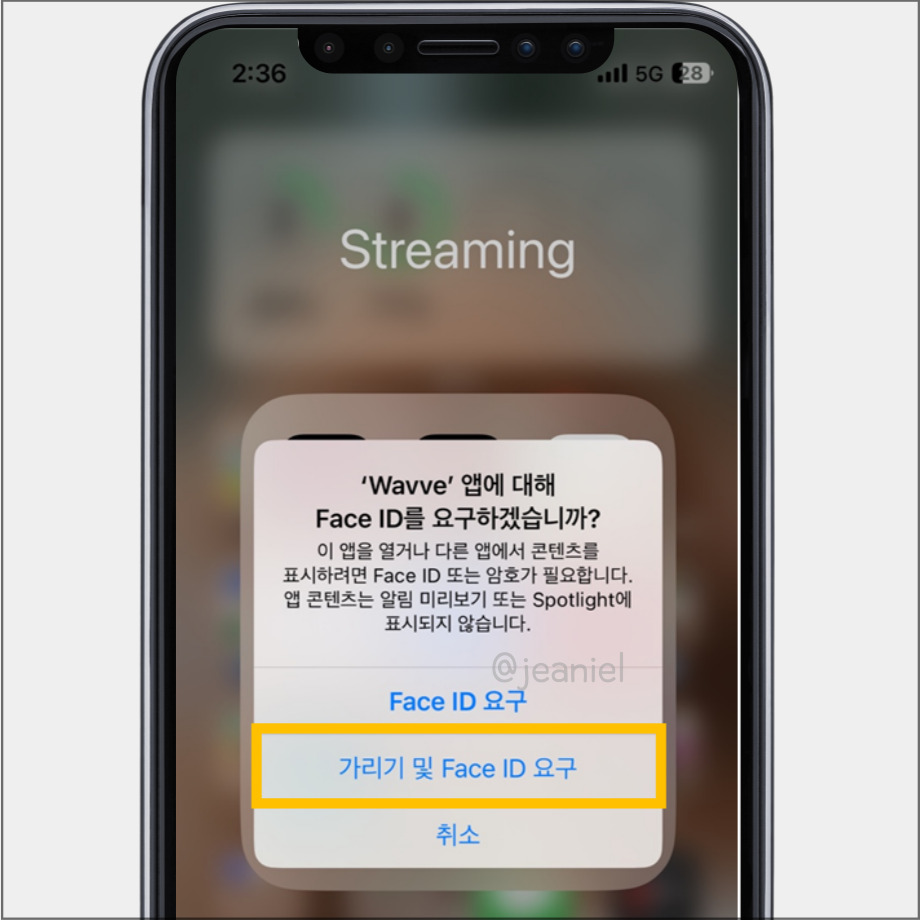
'Wavve' 앱에 대해 Face ID를 요구하겠습니까?라는 문구가 나오면 '가리기 및 Face ID 요구'를 선택해 주시면 됩니다.
그러면 홈화면에서 앱이 보이지 않을뿐 아니라 앱 검색에서도 숨긴 앱이 나타나지 않습니다.
그렇다면 가리기 기능을 이용해서 숨겨진 앱은 어디서 볼 수 있는지 궁금하신 분들이 계실텐데요. 또한 앱 숨김 기능을 해제하고 싶다면 어떻게 숨긴 앱을 찾아 해제하는지 바로 알려드리겠습니다.
아이폰 앱 가리기 해제하기
앱 가리기를 통해 숨겨진 앱은 앱 보관함에서 확인할 수 있습니다.
갤럭시 보안폴더처럼 아이폰 앱 보관함에서도 가리기 폴더가 새로 추가되어 여기서 숨겨진 앱을 확인할 수 있습니다. 그럼 바로 앱 라이브러리를 열어보겠습니다.
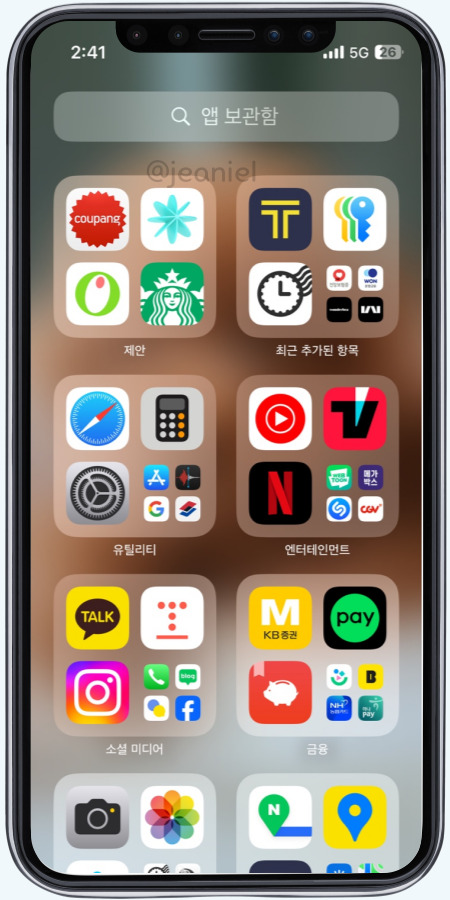
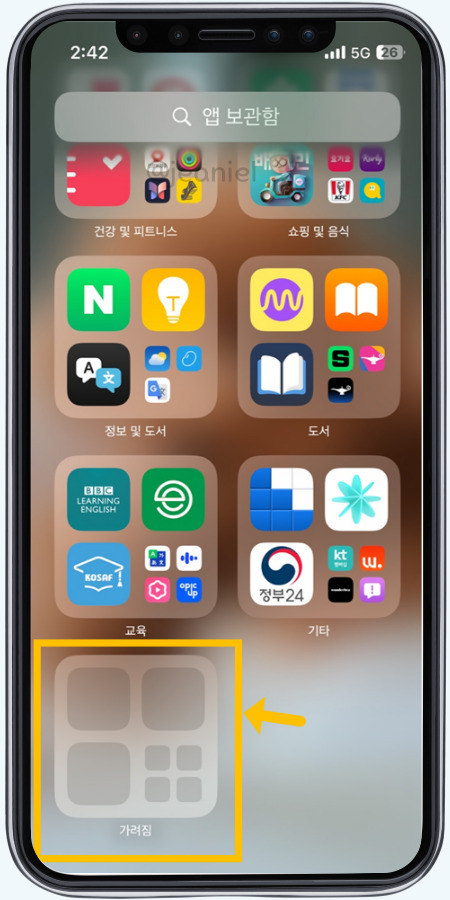
앱 보관함을 보려면 홈화면에서 계속 왼쪽으로 쓸어넘기면 가장 마지막에 나타납니다.
여기서 앱은 카테고리별로 정렬되는데 스크롤을 내려 아래를 확인하시면 맨 밑에 가려짐으로 정렬된 폴더가 보입니다.
여기서 숨겨진 앱을 볼 수 있는데 이때 앱을 기 위해서 Face ID가 요구됩니다. 이제 숨기기 기능을 해제해 보겠습니다.
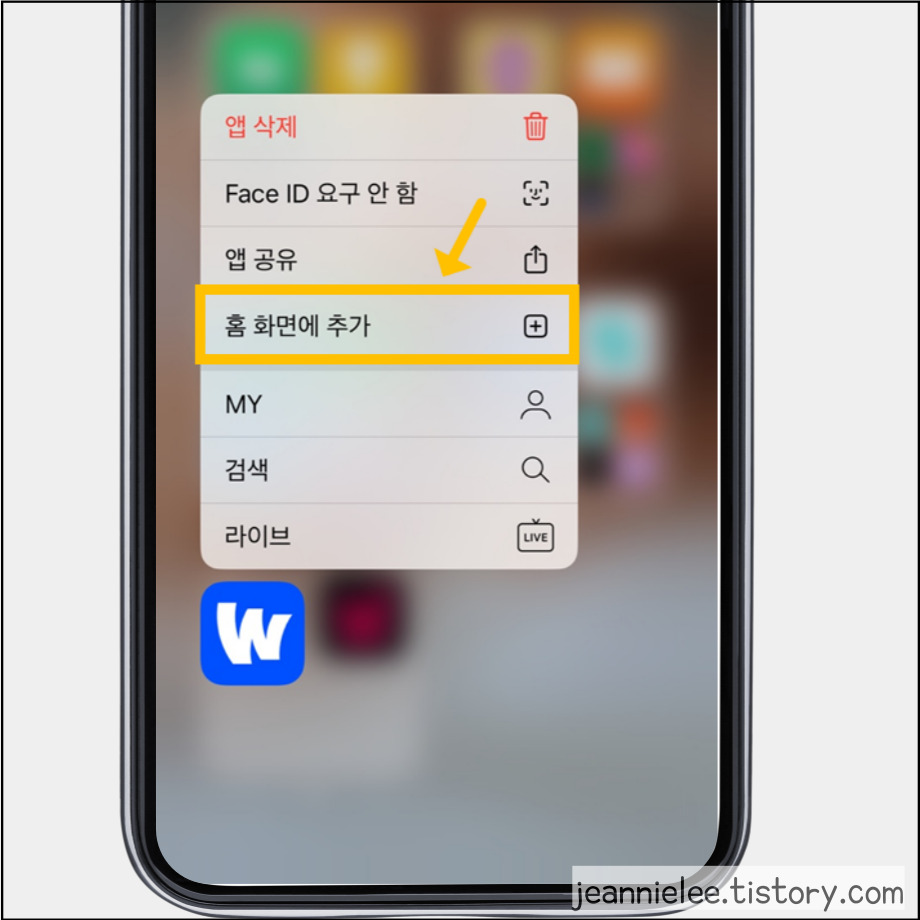
페이스 아이디를 통해 가리기 폴더에 앱이 보이면 숨김해제할 앱을 꾹 눌러줍니다. 그러면 해당 앱에 대한 옵션이 나오는데 여기서 '홈 화면에 추가'를 누르시면 됩니다.
그러면 숨김 기능이 해제되어 다시 홈화면에서 앱이 추가되어 앱을 숨김없이 볼 수 있게 됩니다.
물론 아이폰의 경우 갤럭시와 달리 핸드폰을 열 때부터 암호나 페이스 ID가 요구되기 때문에 보안은 더 높긴하지만 그동안 앱 숨김 기능이 따로 없어 조금 불편했었는데요. iOS18부터 앱 숨기기 기능이 추가되었으니 여러분들도 한번 이용해 보시길 바랍니다.
지금까지 아이폰 앱 숨김 기능 사용법에 대한 글이었습니다.
'IT 정보 > 아이폰' 카테고리의 다른 글
| 아이폰 문자 읽음 확인 설정 표시 안뜨게 방법 (1) | 2024.08.31 |
|---|---|
| 아이폰 용량 확인 줄이기 공간 확보 꿀팁 (0) | 2024.08.06 |
| 아이폰 중복 연락처 찾기 제거하는 법 (0) | 2024.08.05 |
| 아이폰 앱 보관함 삭제 방법 홈화면 제거 (0) | 2024.07.31 |
| 아이폰 사파리 방문기록 삭제 쿠키 지우기 (1) | 2024.07.29 |
| 아이폰 메모장 계산 자동실행 업데이트 기능 사용 (4) | 2024.07.27 |
| 아이폰 예약문자 보내는 법 iOS18 추가 기능 후기 (0) | 2024.07.26 |
| 아이폰 보안폴더 사진 영상 숨김 기능 활용법 (0) | 2024.07.26 |





댓글