오늘은 워드 워터마크 제거 및 넣기 방법에 대해 알려드리겠습니다.
워드 문서를 만들 때 워터마크를 만들거나 기존에 있는 워터마크를 삭제하는 방법을 순서대로 알려드리겠습니다.
그럼 바로 포스팅 시작해 보도록 하겠습니다.
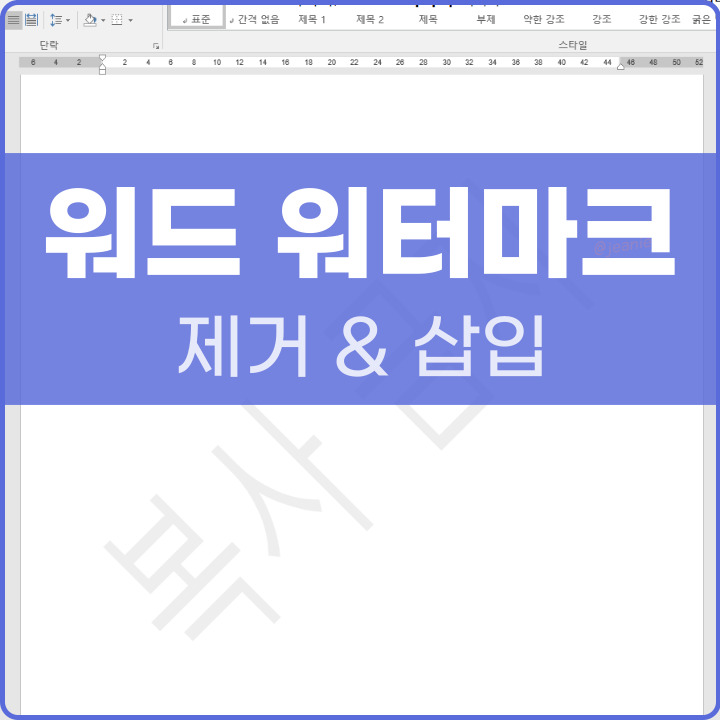
워드 워터마크 제거 방법
먼저 문서에 있는 기존 워드 워터마크를 제거하는 방법부터 알려드릴게요.
예를 들어 아래와 같이 보안을 위해 아래와 같이 '복사금지'라고 워터마크가 되어있는 문서가 있다고 가정해 보겠습니다.
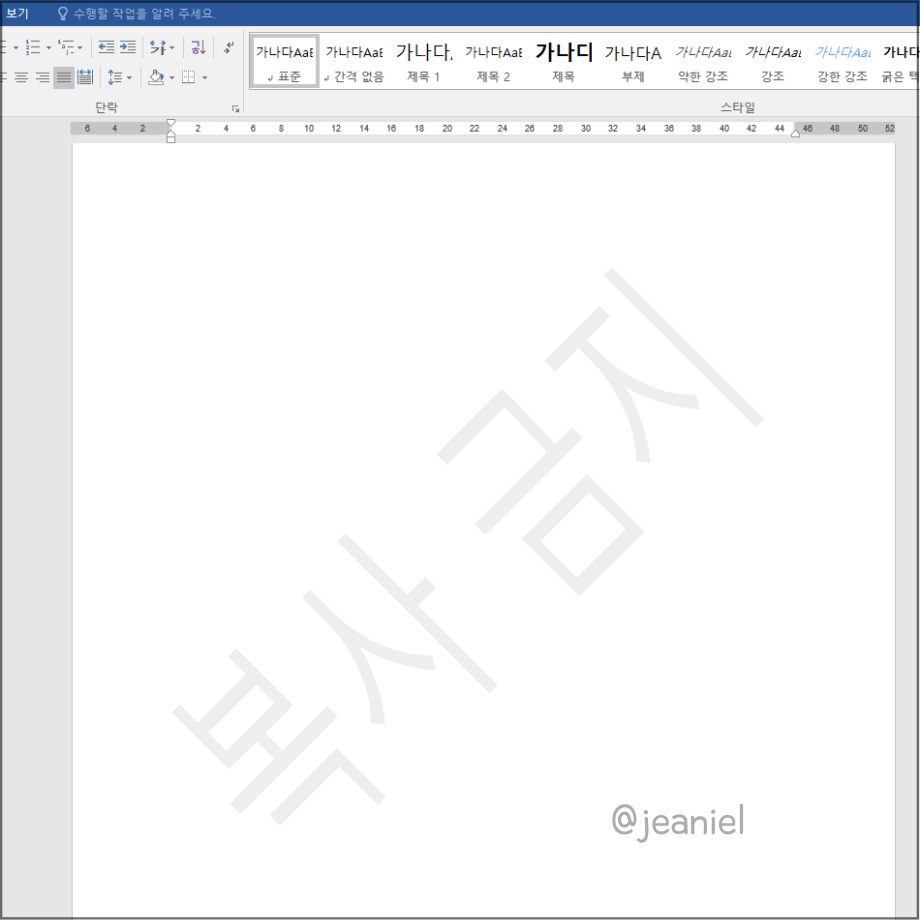
워터마크가 있는 워드 문서를 실행한 뒤 상단에 있는 메뉴 중에서 '디자인' 탭을 선택합니다.
디자인 메뉴에서 오른쪽 상단을 보면 워터마크가 있습니다.
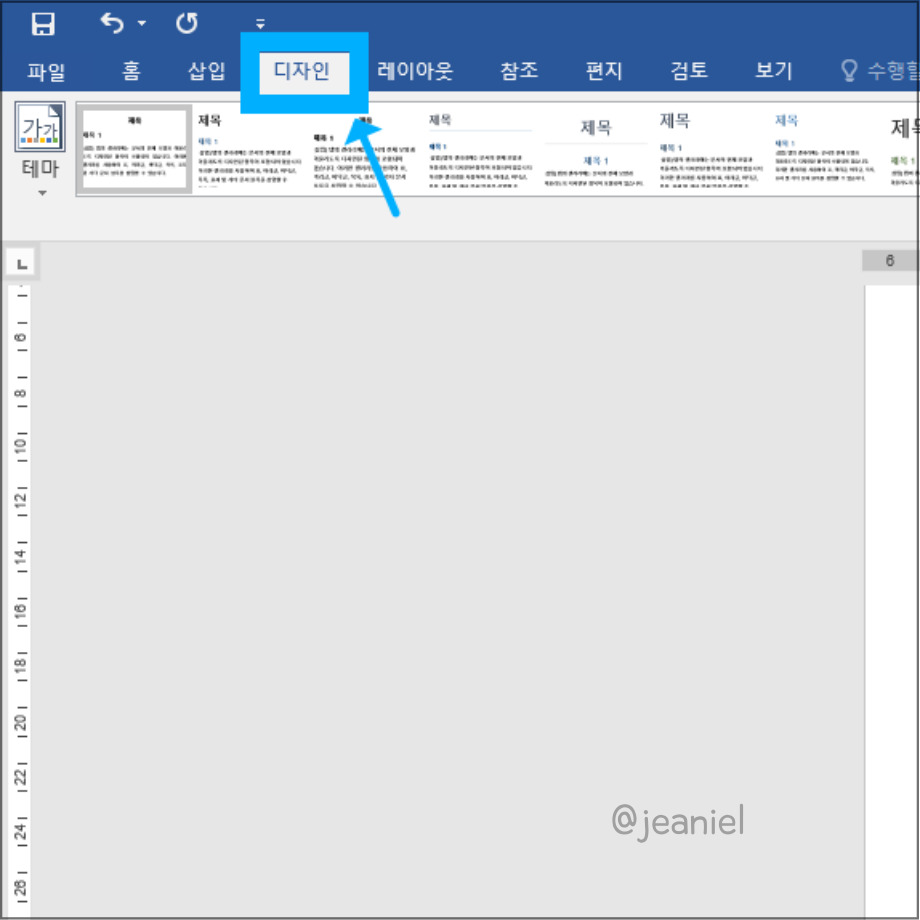

워터마크 메뉴를 보면 '워터마크 제거' 옵션이 있습니다. 이를 클릭하면 문서에 있던 기존 워터마크가 제거됩니다.
워터마크 추가하는 방법 역시 디자인 탭에 있는 워터마크에서 설정할 수 있습니다.
사용자 지정 워터마크 추가
다음은 워터마크 추가 및 사용자 지정 워터마크 만드는 법을 알려드리겠습니다.
워터마크 제거 순서와 마찬가지로 디자인 탭-워터마크에 들어가시면 다양한 워터마크 디자인이 있습니다.
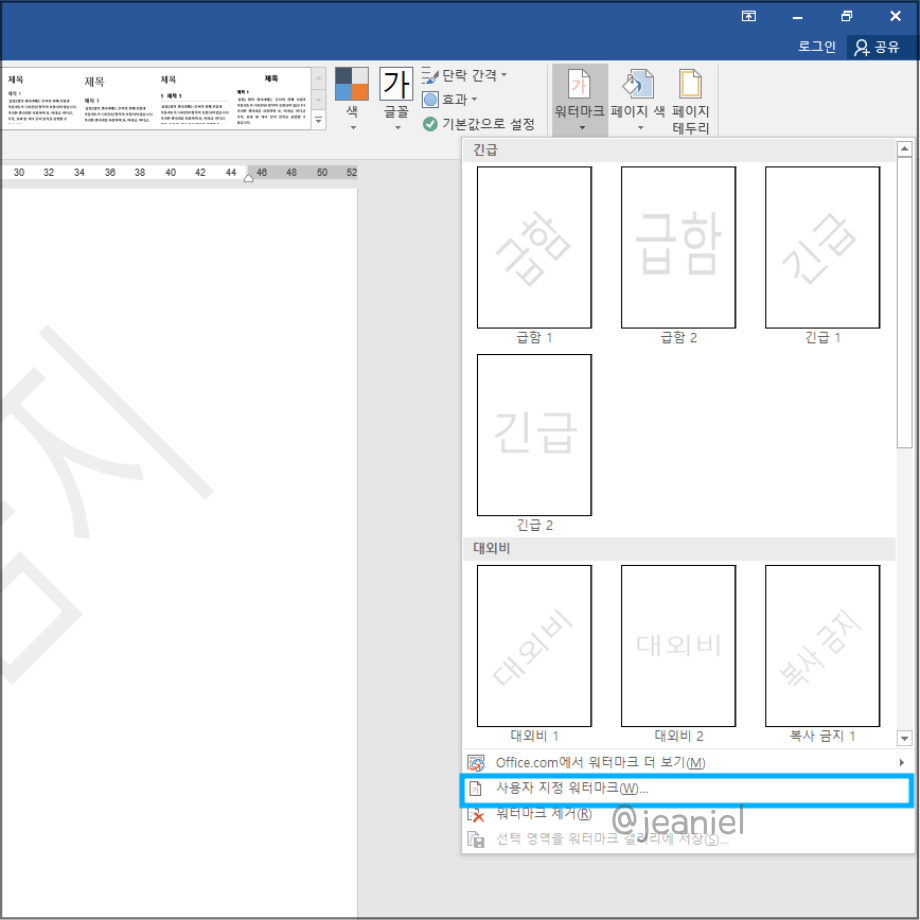
기본으로 제공되는 워터마크 중에서 마음에 드는 워터마크가 없을 경우 직접 워터마크를 만드는 방법도 있습니다.
워터마크 옵션을 클릭한 후 '사용자 지정 워터마크'를 선택합니다.
여기서 텍스트 혹은 이미지 워터마크를 만들 수 있습니다. 저는 우선 텍스트 워터마크를 만들어보겠습니다.
텍스트 워터마크를 만들 때는 어떤 텍스트를 넣을 건지, 글꼴과 크기, 색상도 지정할 수 있습니다.
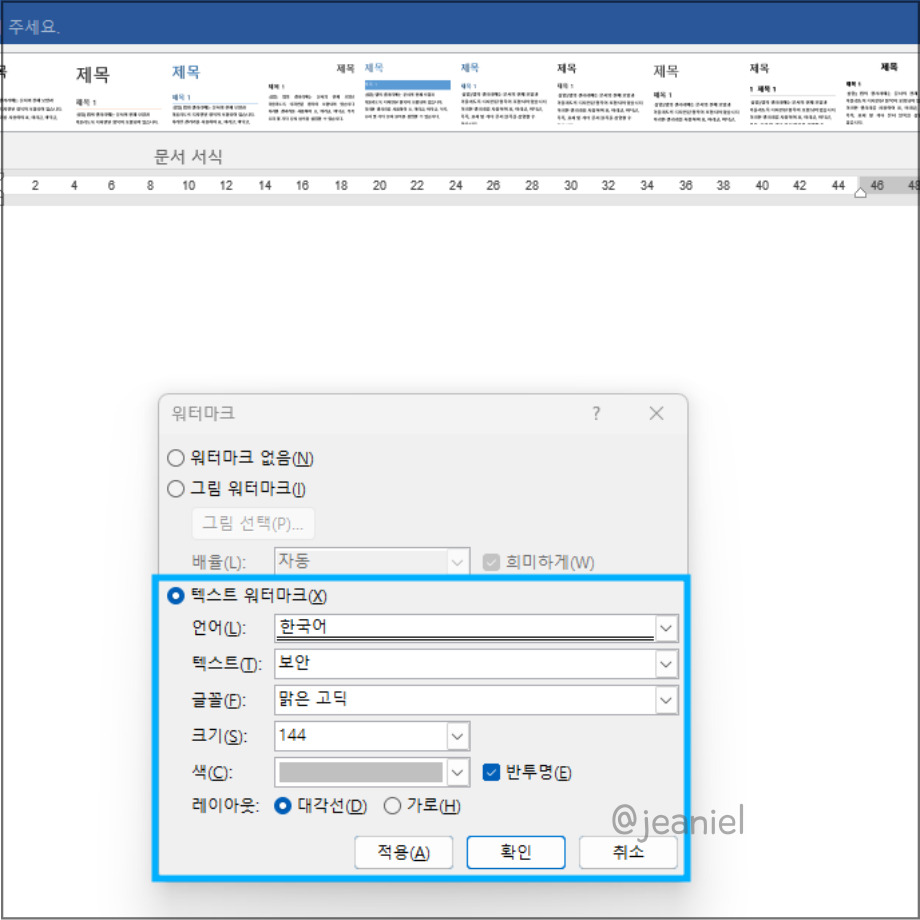
텍스트로 만들 때는 '텍스트 워터마크'를 선택한 후 텍스트, 글꼴, 크기, 색을 설정해주시면 됩니다.
저는 텍스트에 '보안'이라고 입력한 뒤 맑은 고딕, 144, 회색으로 설정했습니다. 이제 문서에 어떻게 적용되는지 보도록 하겠습니다.
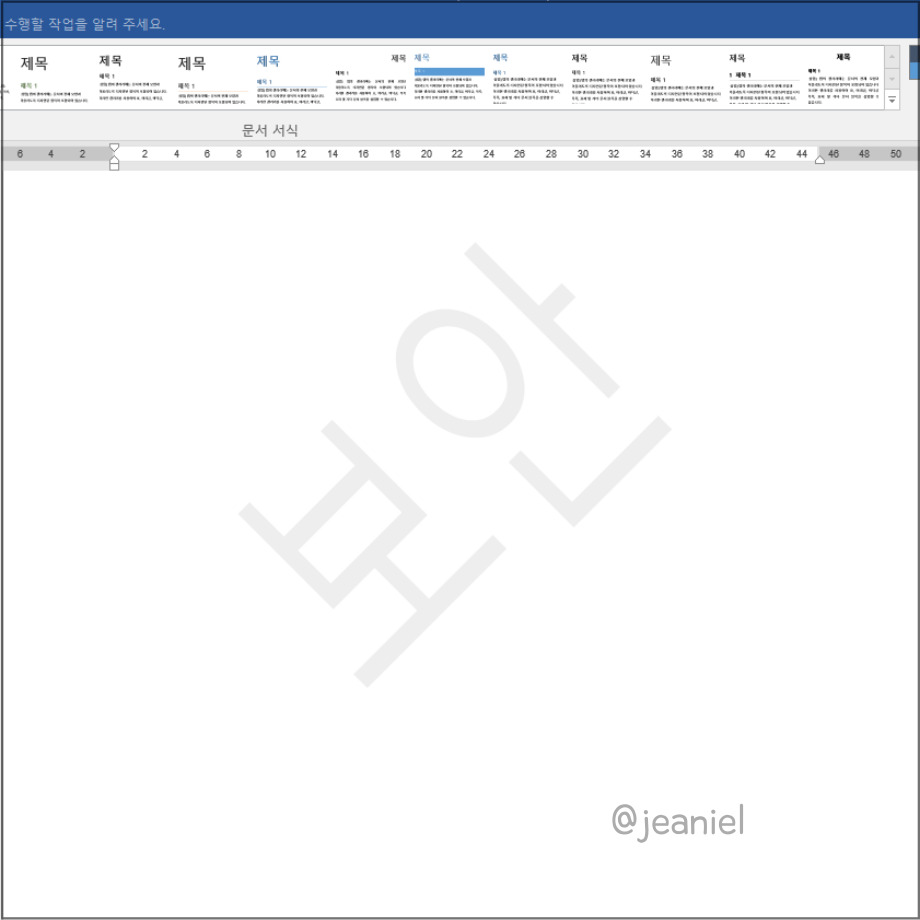
워드문서를 보면 대각선으로 보안이라고 쓰여져있는 것을 확인할 수 있습니다. 워터마크 삽입 통해 본인이 작업한 문서의 보안을 더욱 강화할 수 있습니다.
필요하신 분들은 위의 방법을 참고하여 워드 워터마크 제거 혹은 삽입하여 문서를 작업해 보시기 바랍니다.
이상 지금까지 워드 워터마크 제거 및 넣기에 관한 포스팅을 마치겠습니다.
더보기 - 워드 특수문자 단축키 모음
'IT 정보 > IT 정보' 카테고리의 다른 글
| 노래 가사 검색 찾기 ft. 가사 모르는 경우 (12) | 2024.07.24 |
|---|---|
| ppt 페이지 번호 넣기 및 삭제 방법 (0) | 2024.07.20 |
| 한글 사진 용량 줄이기 일괄적용 하는 법 (0) | 2024.07.16 |
| 웹사이트 회원탈퇴 방법 가입 사이트 조회 및 신고 (4) | 2024.07.12 |
| PPT 하이퍼링크 거는 법 안 열림 해결 (2) | 2024.06.26 |
| 핸드폰 번호 변경 방법 통신사별 신청비용 (0) | 2024.06.25 |
| 보이스피싱 전화번호 신고방법 전화 온라인 (0) | 2024.06.17 |
| 유튜브 프리미엄 결제수단 모바일 변경 방법 (0) | 2024.06.11 |





댓글