크롬 웹페이지 pdf 저장하는 법 전체 스크롤 가능
안녕하세요. jeaniel입니다!
오늘은 크롬 웹페이지 전체(스크롤 포함)를 pdf 저장하는 법을 알려드리겠습니다.
자료를 스크랩하거나 인터넷 없이도 페이지를 pdf 문서로 저장할 때 유용하게 사용할 수 있는 꿀팁을 알려드릴게요!
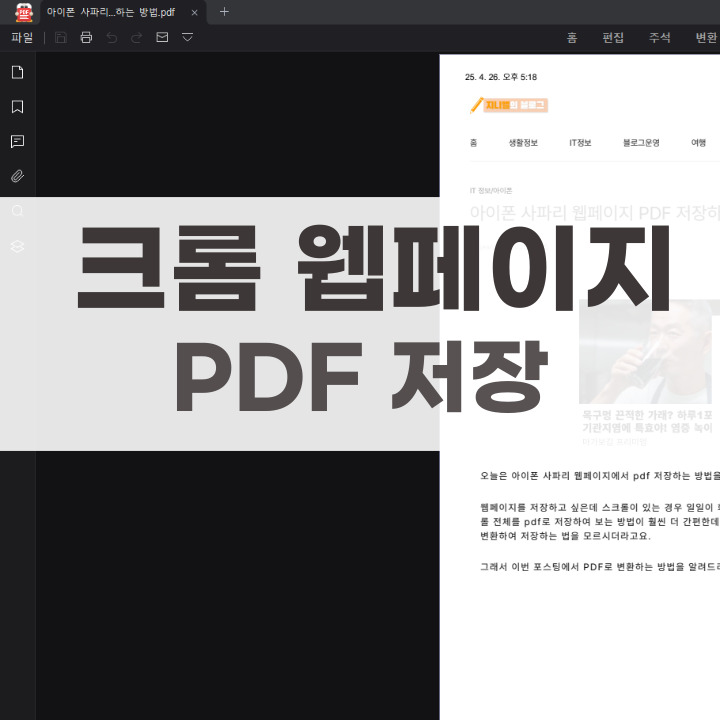
크롬 웹페이지 전체 pdf 저장하기
먼저 크롬에 들어가서 PDF 포맷으로 저장할 웹페이지를 실행해줍니다!
저는 제 블로그 포스팅을 pdf로 바꿔볼게요. 스크롤을 내려야 하는 부분까지 전부 변환할 수 있습니다.
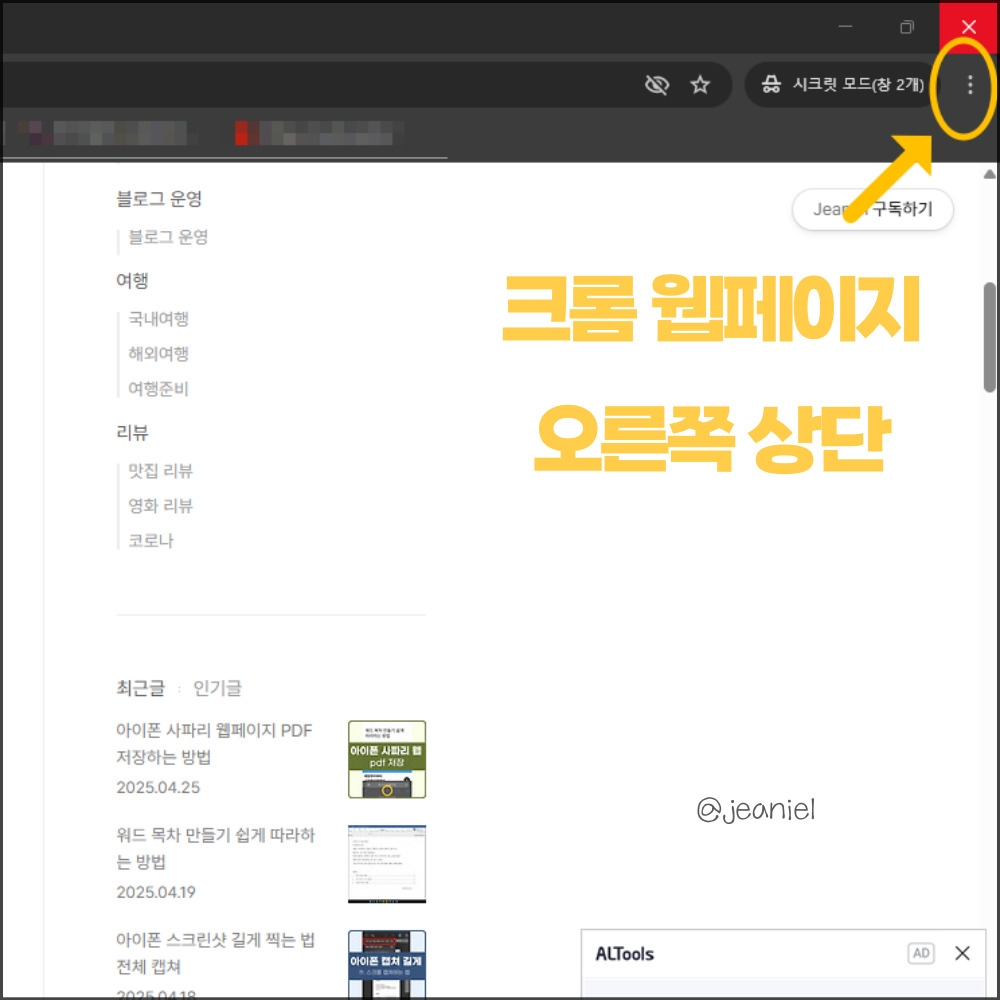
크롬 페이지 상단 오른쪽을 보면 점 3개 아이콘이 보이는데요. 이걸 누른 뒤 '인쇄'를 선택해주세요. 아니면 단축키로도 가능한데 Ctrl + P를 누르면 바로 설정-인쇄를 하실 수 있어요!
이제 인쇄 설정창이 뜨는데 대상이 연결된 프린터로 설정되어 있을 거예요. 이 인쇄대상을 연결된 프린터에서 'PDF로 저장'으로 변경해주세요!
인쇄할 때 대상이 프린터로 되어있으면 출력이 되기 때문에 PDF로 변환하려면 꼭 PDF로 저장으로 변경해주셔야 합니다.
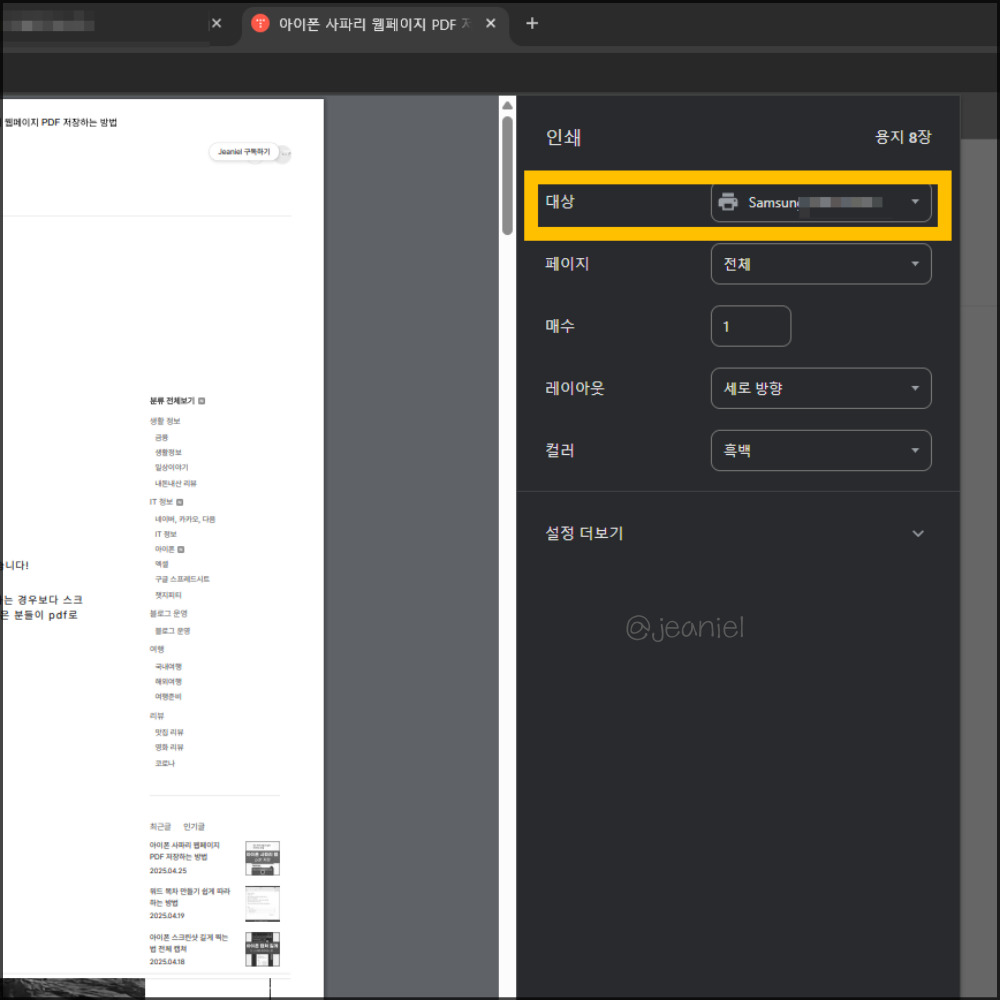
이제 대상을 변경하셨으면 인쇄를 누르시면 됩니다. 그리고나서 원하는 파일에 변환된 문서를 저장해주시면 끝입니다.
웹페이지 스크롤이 길어도 이 방법으로 한 번에 통째로 저장할 수 있어서 스크린샷 찍는 것보다 이 방법이 훨씬 더 유용하실 거예요!
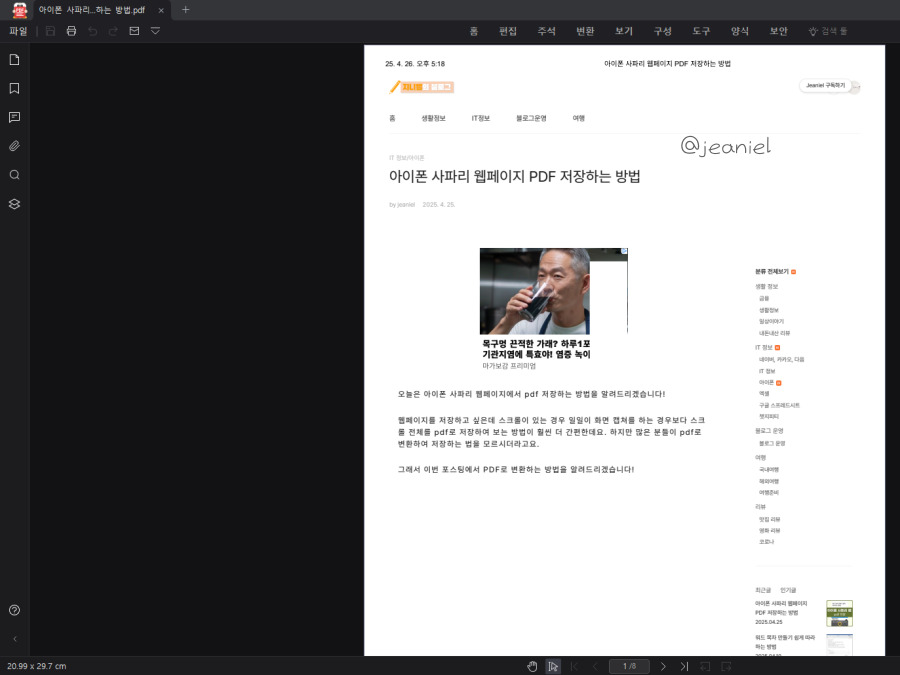
저는 usb 파일에 저장했는데 PDF 문서를 보니 웹페이지 스크롤을 내린 부분까지 전체적으로 저장된 것을 확인할 수 있었습니다!
중요한 자료 스크랩을 하거나 블로그 포스팅을 오프라인 저장하고 싶을 때 유용하게 쓸 수 있을 것 같습니다.
아이폰 사파리도 pdf 변환 가능
번외로 아이폰 사파리에서도 원하는 웹페이지를 pdf로 저장하는 방법을 포스팅해보았습니다.
마찬가지로 스크롤이 긴 웹페이지여도 크롬에서 했던 방법과 동일하게 PDF 포맷으로 변경하여 저장 및 공유가 가능합니다. 필요하신 분들은 아래 포스팅에서 참고해주세요!
▼아이폰 사파리에서 웹페이지 pdf 저장하기
아이폰 사파리 웹페이지 PDF 저장하는 방법
오늘은 아이폰 사파리 웹페이지에서 pdf 저장하는 방법을 알려드리겠습니다! 웹페이지를 저장하고 싶은데 스크롤이 있는 경우 일일이 화면 캡쳐를 하는 경우보다 스크롤 전체를 pdf로 저장하여
jeannielee.tistory.com
지금까지 크롬 웹페이지 pdf 저장하는 법을 알아보았습니다.
궁금한 점 있으시면 댓글로 남겨주세요. 지금까지 jeaniel이었습니다 :)