오늘은 아이폰 스캔하는 방법과 pdf로 저장하는 방법을 알려드리려 합니다.
원래는 프린터 스캔 기능으로 문서를 스캔했지만 아이폰에서도 사진을 찍어 이를 스캔 작업하여 pdf로 저장할 수 있다는 사실 알고 계셨나요?
그럼 지금 바로 아이폰으로 문서를 스캔하는 방법을 알려드리겠습니다.
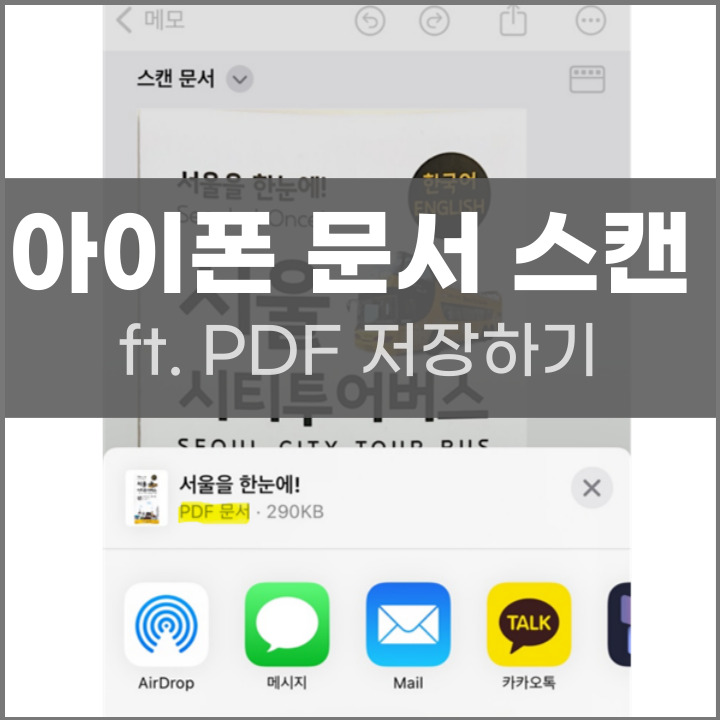
아이폰 문서 스캔하는 법
아이폰에 있는 문서 스캔 기능을 사용하려면 먼저 메모 앱을 실행해주셔야 합니다.
1. 아이폰 '메모' 앱 실행하기
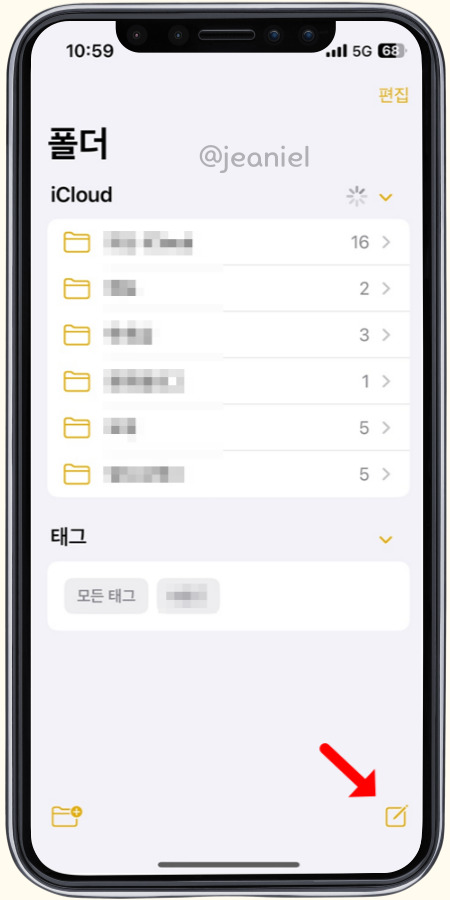
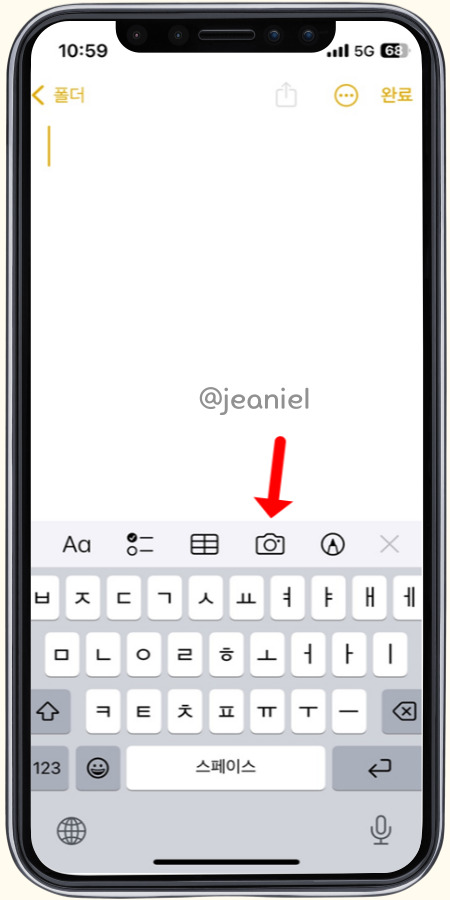
좌측 하단의 새 메모 생성하기를 누른 뒤 새 메모를 열어주세요.
새로운 메모에서 카메라 아이콘을 클릭하시면 다양한 목록이 나오는데 여기서 문서 스캔을 선택해 줍니다.
일반 카메라 모드와 달리 문서 스캐너 모드로 전환되면 아이폰이 문서를 자동 인식하여 스캔을 하게 됩니다.
이때 카메라 렌즈를 깨끗이 닦아주면 문서를 더욱더 선명하게 스캔하실 수 있습니다.
스캔이 모두 끝나면 '저장'을 누르셔서 완료하시면 됩니다.
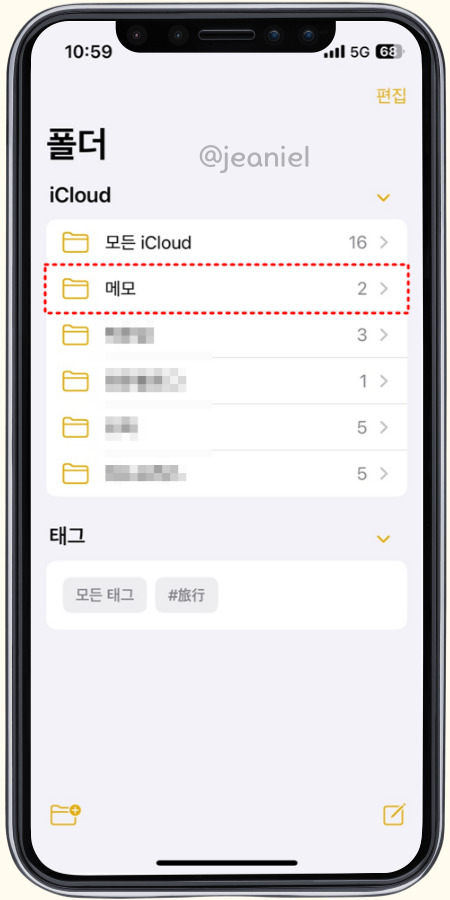

스캔된 문서를 찾으려면 폴더에서 '메모'에 들어가시면 됩니다.
오른쪽 사진은 스캔된 문서인데 생각보다 엄청 선명하게 스캔이 되더라고요. 아이폰으로도 선명하게 문서를 스캔할 수 있으니 따로 스캐너가 필요 없을 것 같아요.
아이폰 스캔 문서 pdf 저장하기
이제 스캔된 문서를 PDF로 저장하여 다른 사람에게 공유하고 싶다면 아래 방법을 따라해주시면 됩니다.
- 아이폰 메모에서 스캔한 문서 열기
- 스캔 문서 옆에 있는 아래 화살표 아이콘 클릭하기
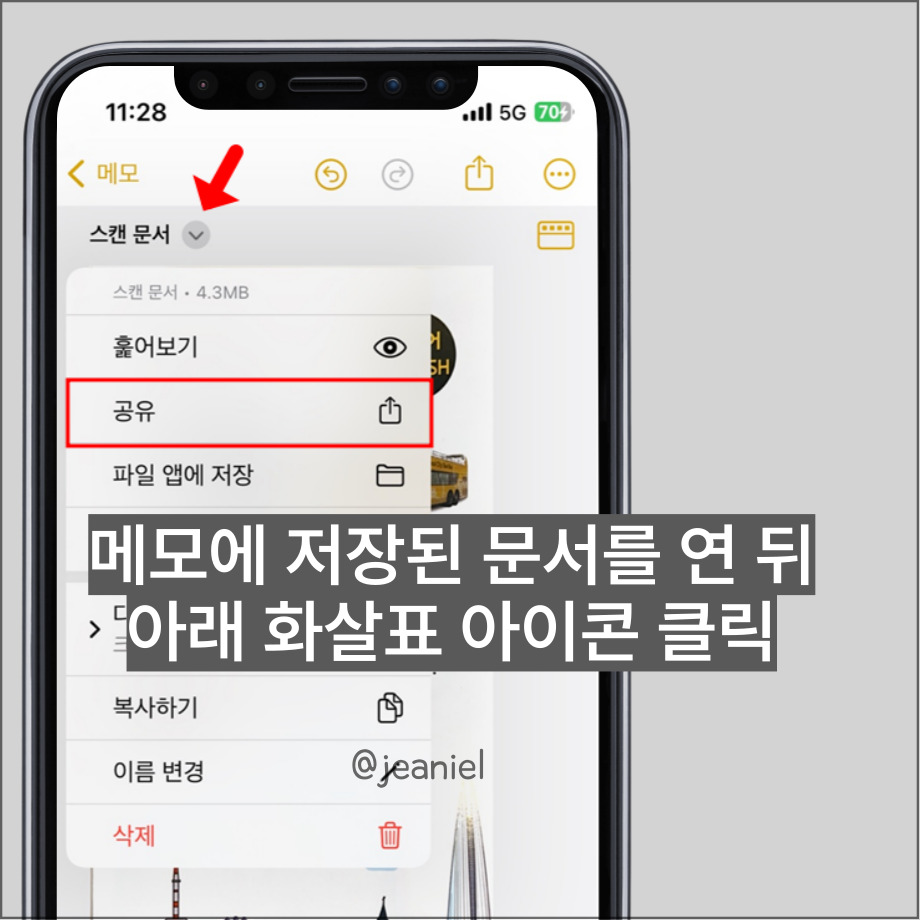
먼저 저장된 파일을 '메모' 앱에서 열어주세요. 그러면 상단 부분에 스캔된 파일 이름이 보입니다.
파일 이름 옆에 있는 아래 방향 화살표 표시를 누르시면 훑어보기 아래에 '공유'가 있습니다.
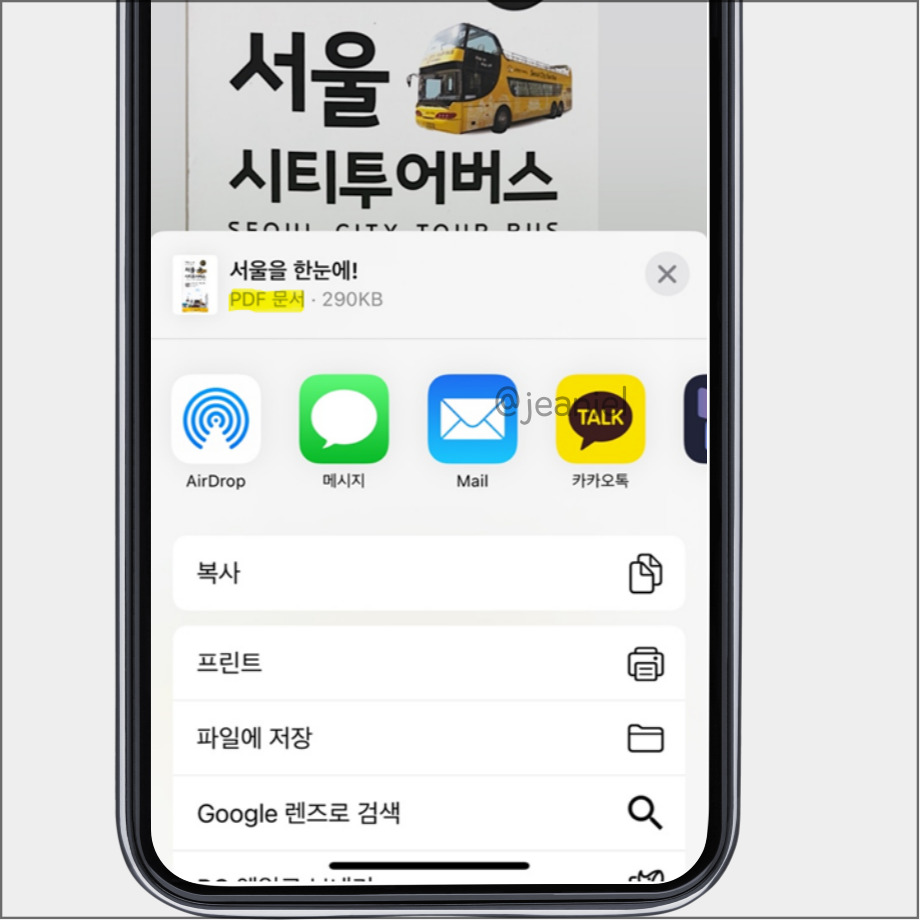
공유를 누르시면 위와 같이 메시지, 이메일, 카카오톡 등으로 스캔 문서를 공유하실 수 있습니다.
이미 PDF로 저장되어있기 때문에 공유를 하게 되면 마찬가지로 PDF 파일로 전송되기 때문에 따로 파일 변환을 하실 필요 없습니다.
아이폰 pdf 파일 변환 방법 기본 앱에서 가능
오늘 포스팅에서는 아이폰 pdf 파일 변환 방법을 준비해보았습니다. 아이폰에서는 따로 앱을 설치하지 않고 기본 앱인 도서에서 PDF 파일로 변환할 수 있다는 사실 알고 계셨나요? 그럼 지금 바로
jeannielee.tistory.com
아이폰에서는 문서 스캔 이외에도 PDF 파일로 변환하는 기능이 있는데 이전 포스팅에서 방법을 알려드린 적이 있습니다.
필요하신 분들은 제가 이전에 작성한 포스팅을 참고해주시면 되겠습니다.
지금까지 아이폰 문서 스캔 방법 및 PDF 저장하는 법에 관한 글이었습니다. 읽어주셔서 감사합니다.
'IT 정보 > 아이폰' 카테고리의 다른 글
| 아이폰 물빼기 커넥터 액체 감지 경고 해결법 (2) | 2024.04.29 |
|---|---|
| 아이폰 다크모드 설정 해제 방법 사파리 변경하기 (2) | 2024.04.27 |
| 아이폰 앱 시간 제한 설정 해제 스크린타임 사용하기 (2) | 2024.04.26 |
| 아이폰 메모 잠금 설정하기 암호 거는 법 (1) | 2024.04.24 |
| 아이폰 pdf 파일 변환 방법 기본 앱에서 가능 (3) | 2024.04.22 |
| 아이폰 가상 홈버튼 보조 터치 사용하는 법 (8) | 2024.04.16 |
| 아이폰 연락처 공유 방법 네임드롭 이용하기 (3) | 2024.04.15 |
| 아이폰 긴급연락처 등록 긴급구조요청 사용법 (3) | 2024.04.14 |





댓글