안녕하세요. jeaniel입니다. 오늘은 스캐너 앱 없이 아이폰 스캔 하는 법을 알려드리겠습니다!
아이폰에서는 문서를 깔끔하게 스캔할 수 있는 스캐너 기능을 기본적으로 제공하고 있는데요. 생각보다 이 기능을 모르시는 분들이 많이 계시더라고요.
그래서 오늘은 아이폰 스캔 방법부터 스캔한 문서를 pdf 저장하는 방법까지 하나하나 알려드릴게요.
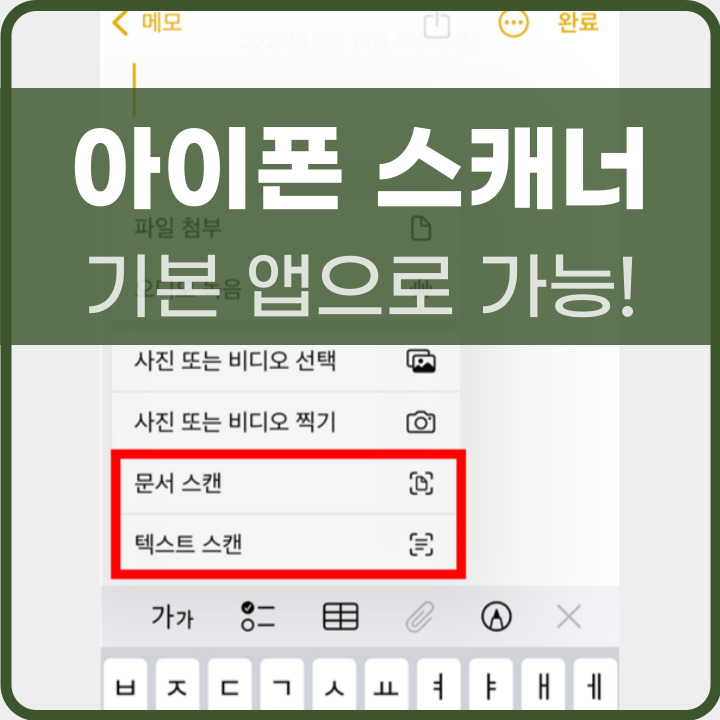
아이폰 스캔 하는 법
아이폰에서 스캔을 하려면 카메라 앱에서 해야할 것 같지만 메모 앱에서 가능한데요. 카메라로 인식하는 방법도 있긴 하지만 스캔 기능은 메모에서 하는 게 좀 더 편리하답니다.
그럼 메모 앱에서 문서 스캔하는 법을 알려드릴게요.
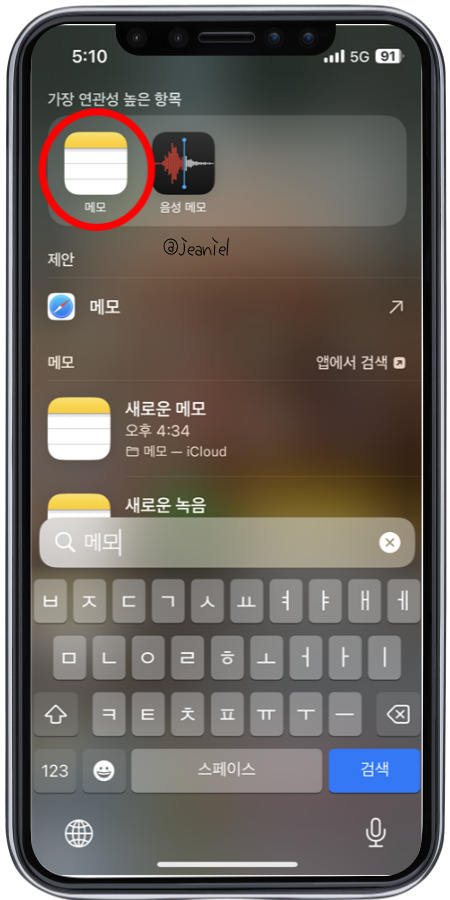

메모 앱에 들어가서 새 메모를 실행해주세요. 이제 새 메모장 하단을 보면 클립 모양의 아이콘이 있습니다.
이제 클립 아이콘을 누르면 아래와 같은 화면이 나옵니다.
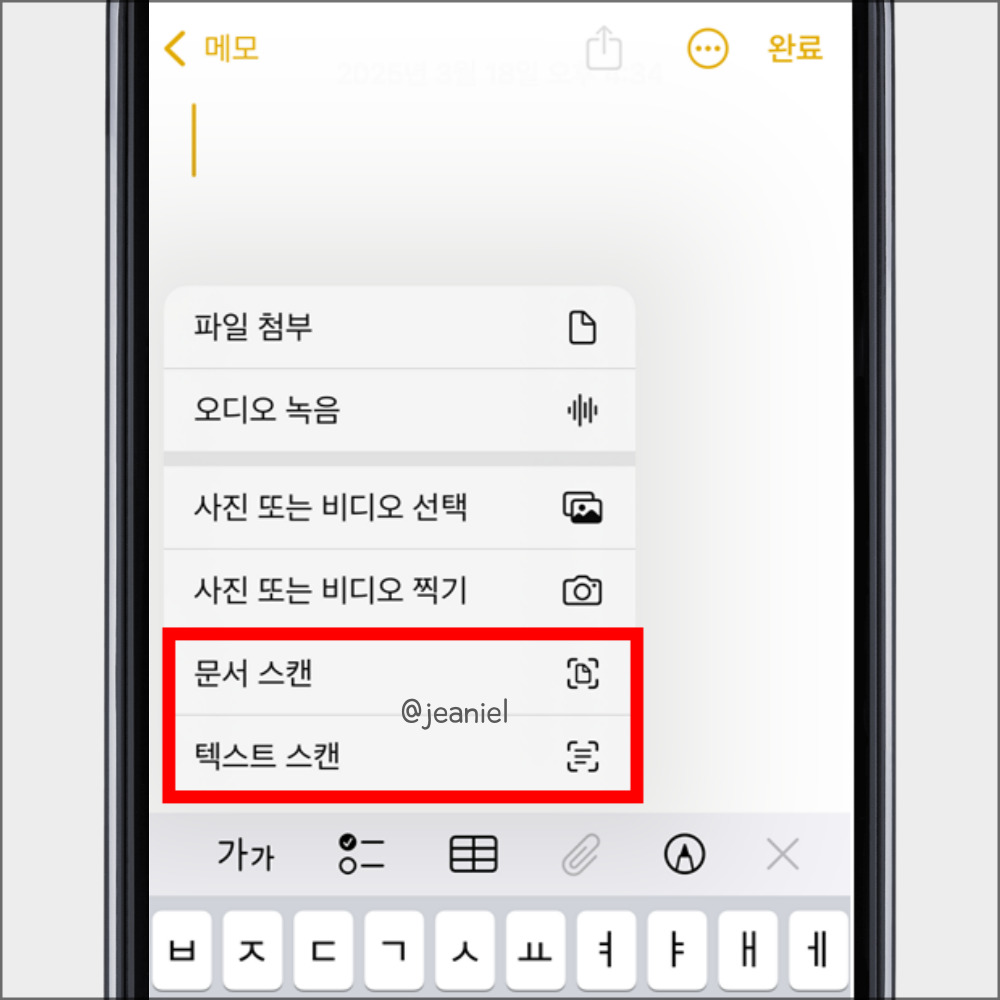
여기서 문서를 스캔하는 경우에는 '문서 스캔'으로 선택해주시면 됩니다. 그러면 카메라 모드로 바뀌는데 여기서 문서를 인식할 수 있도록 문서를 화면에 맞춰주시면 돼요.
그러면 카메라가 자동으로 문서를 인식하여 스캔을 해줍니다. 이때 저장되는 스캔 이미지는 pdf 형식으로 저장할 수 있습니다.
아이폰 문서 스캔 pdf 저장 메모 기능 꿀팁
오늘은 아이폰 스캔하는 방법과 pdf로 저장하는 방법을 알려드리려 합니다. 원래는 프린터 스캔 기능으로 문서를 스캔했지만 아이폰에서도 사진을 찍어 이를 스캔 작업하여 pdf로 저장할 수 있다
jeannielee.tistory.com
꼭 서류 문서가 아니더라도 아래와 같이 텍스트가 있는 문서도 '텍스트 스캔'을 통해 문서를 스캔할 수 있습니다!

위에서도 말씀드렸듯이 메모 앱뿐 아니라 카메라 앱에서도 스캔을 할 수 있다고 했었는데요.
카메라 앱을 실행한 후 문서나 책 텍스트를 카메라 화면에 맞추면 텍스트가 인식되어 복사할 수 있습니다. 또한 번역 기능도 바로 사용할 수 있어서 외국어 문서를 활용할 때는 유용하게 사용할 수 있어요.
스캔한 문서를 PDF로 저장하는 법
아이폰 메모 앱에서 스캔을 하면 스캔한 문서가 메모 앱에 pdf로 저장됩니다. 그래서 스캔한 문서를 pdf 형식으로 전송하거나 제출해야 한다면 오늘 알려드린 메모 앱에서 스캔을 하시면 됩니다.
여러 장을 스캔하는 경우 용량이 커지는데 이런 경우에는 파일 앱에 저장한 후 압축 기능을 이용할 수 있습니다. 파일 앱에 저장된 문서를 이메일이나 메시지로 전송할 때 압축 옵션을 선택하면 됩니다.
이렇게 하여 아이폰 기본 앱으로 스캐너 기능을 사용하는 방법을 알아보았습니다.
이외 궁금한 점이 있다면 댓글로 남겨주세요.
'IT 정보 > 아이폰' 카테고리의 다른 글
| 아이폰 와이파이 자동연결 끄는 법 설정 변경하기 (1) | 2025.03.29 |
|---|---|
| 아이폰 스티커 삭제 방법 누끼 이모티콘 지우기 (4) | 2025.03.25 |
| 아이폰 화면 캡쳐 방법 스크린샷 탭 기능 (1) | 2025.03.18 |
| 아이폰 한글 파일 pdf로 변환하는 법 초간단 (1) | 2025.03.13 |
| 아이폰 범용공인인증서 옮기는 법 ft. 한국정보인증 발급 (1) | 2025.03.04 |
| 아이폰 페이스아이디 오류 해결 재설정하기 (1) | 2025.02.26 |
| 아이폰 zip 파일 열기 및 압축하는 법 (0) | 2025.02.25 |
| 아이폰 녹음 텍스트로 바꾸기 ft. 대화 요약 (2) | 2025.02.18 |





댓글