오늘은 크롬 북마크 내보내기를 통해 다른 컴퓨터로 북마크를 그대로 옮기는 법을 준비해보았습니다!
컴퓨터나 노트북을 새로 바꾸거나 다른 컴퓨터에도 동일하게 북마크를 추가하고 싶다면 내보내기를 통해 쉽게 북마크를 옮길 수 있는데요. 그럼 기존의 북마크를 그대로 사용할 수 있도록 북마크 옮기는 법을 바로 알려드리겠습니다.
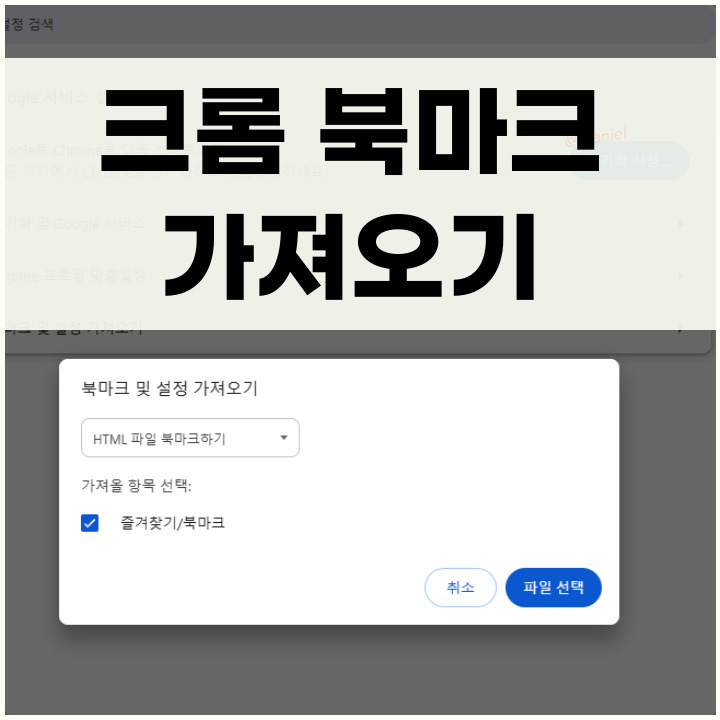
크롬 북마크 내보내기 하는 법
먼저 순서는 기존의 컴퓨터에서 북마크 내보내기를 하고 다른 컴퓨터에서 북마크 가져오기를 하면 되는데요. 북마크 내보내기 기능은 일종의 백업이라고 보시면 됩니다.
HTML 파일로 변환된 북마크를 내보내기를 통해 USB나 이메일에 전송하여 옮길 수 있습니다. 다음은 내보내기 방법입니다.
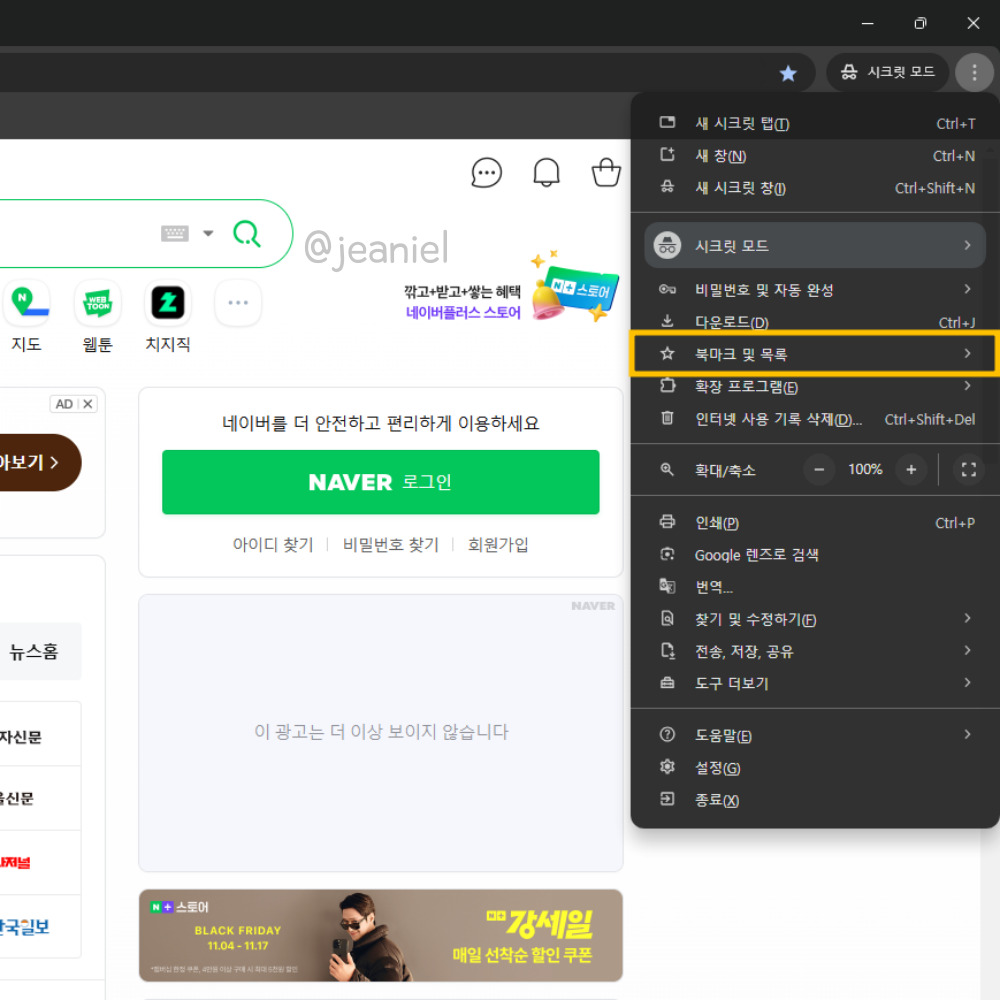
첫째, 컴퓨터에서 크롬을 연 뒤 화면 상단 오른쪽에 있는 점 3개 아이콘을 클릭해주세요. 여기서 북마크 및 목록을 선택해주세요.
북마크 및 목록을 연 뒤 다시 북마크 관리자를 클릭해주면 됩니다.
북마크 관리자에 들어가면 북마크한 목록이 쭉 나오는데 여기서 다시 오른쪽 상단에 있는 점 3개 아이콘을 클릭해주세요.
북마크 가져오기와 북마크 내보내기가 있는데 백업은 북마크 내보내기를 선택해야 합니다! 내보내기를 한 후 HTML로 변환을 해주세요.
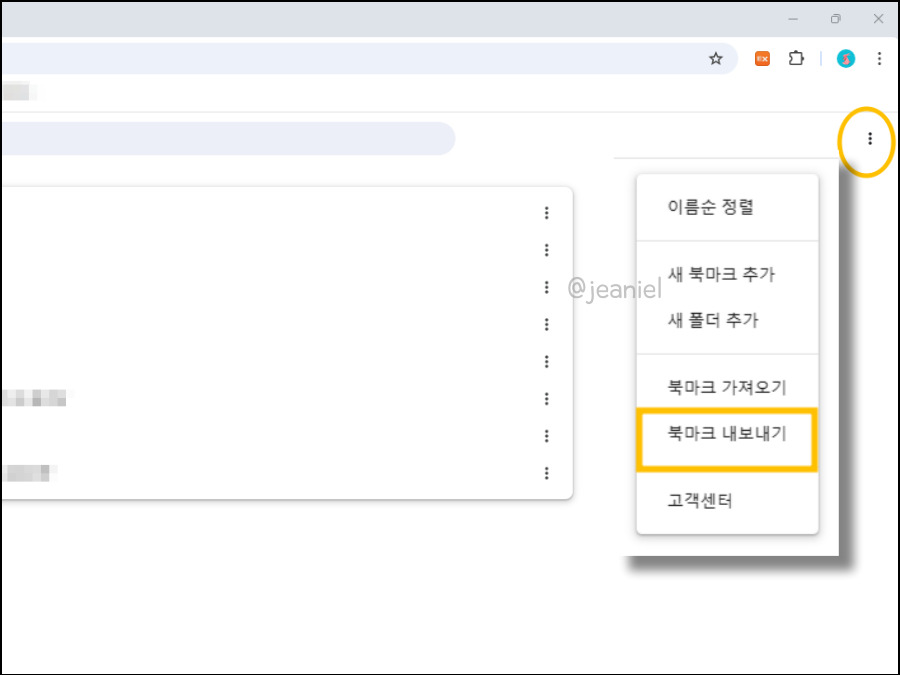
HTML로 저장할 때 파일 형식이 HTML Document로 되어있는 지 확인해주신 후 파일 저장을 해주시면 됩니다.
USB가 있으시면 바로 USB 파일로 옮겨주시면 되고 저처럼 usb가 없는 경우에는 다운로드한 파일을 이메일로 전송하여 저장하시면 됩니다.
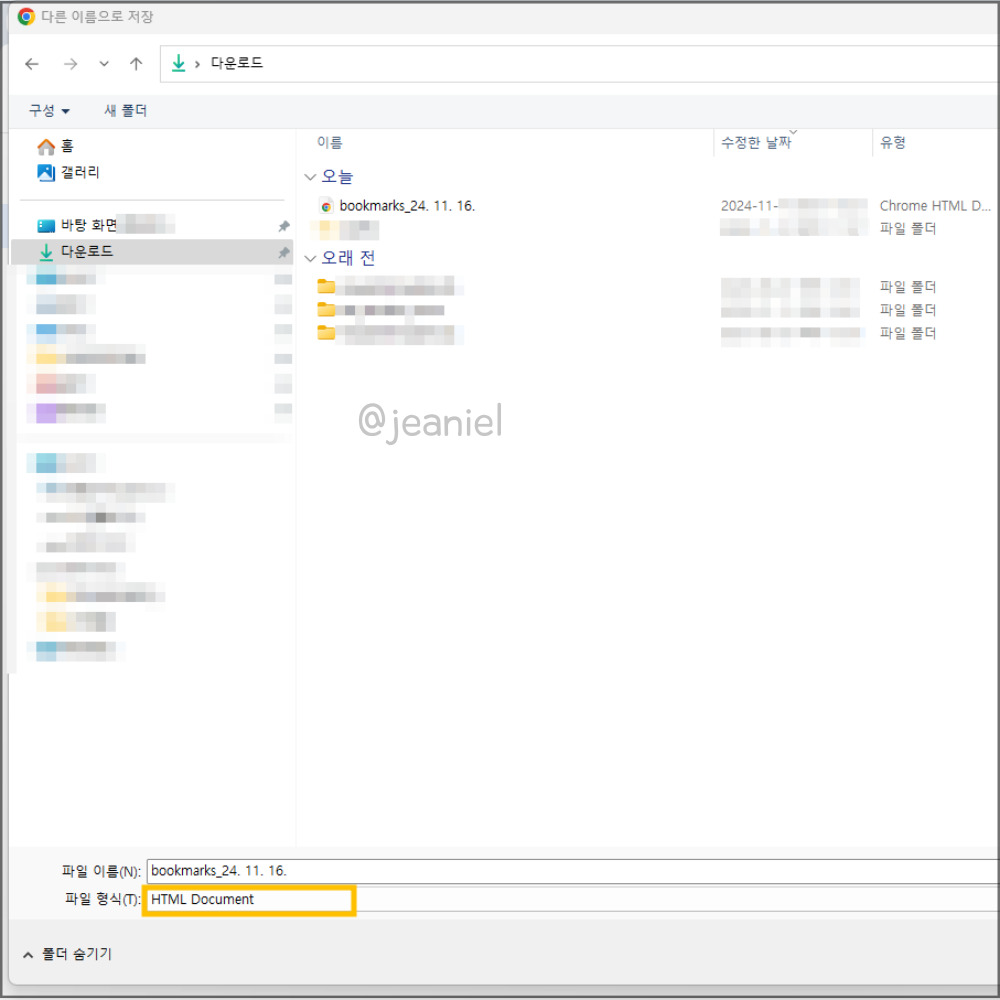
이제 백업이 끝났으니 내보내기로 저장한 북마크 HTML 파일을 가져와 바로 새 컴퓨터 크롬에 옮겨보겠습니다!
북마크 가져오기 (+사라짐 해결 방법)
지금부터 북마크 가져오기하는 법을 알려드리겠습니다. 아까와 마찬가지로 북마크를 옮길 컴퓨터에서 크롬을 먼저 열어주세요.
내보내기했을 때와 마찬가지로 크롬 화면 오른쪽 상단에 있는 점 세개 아이콘을 먼저 클릭해주세요. 그리고 북마크 및 목록 - 북마크 관리자로 이동해주시면 됩니다.
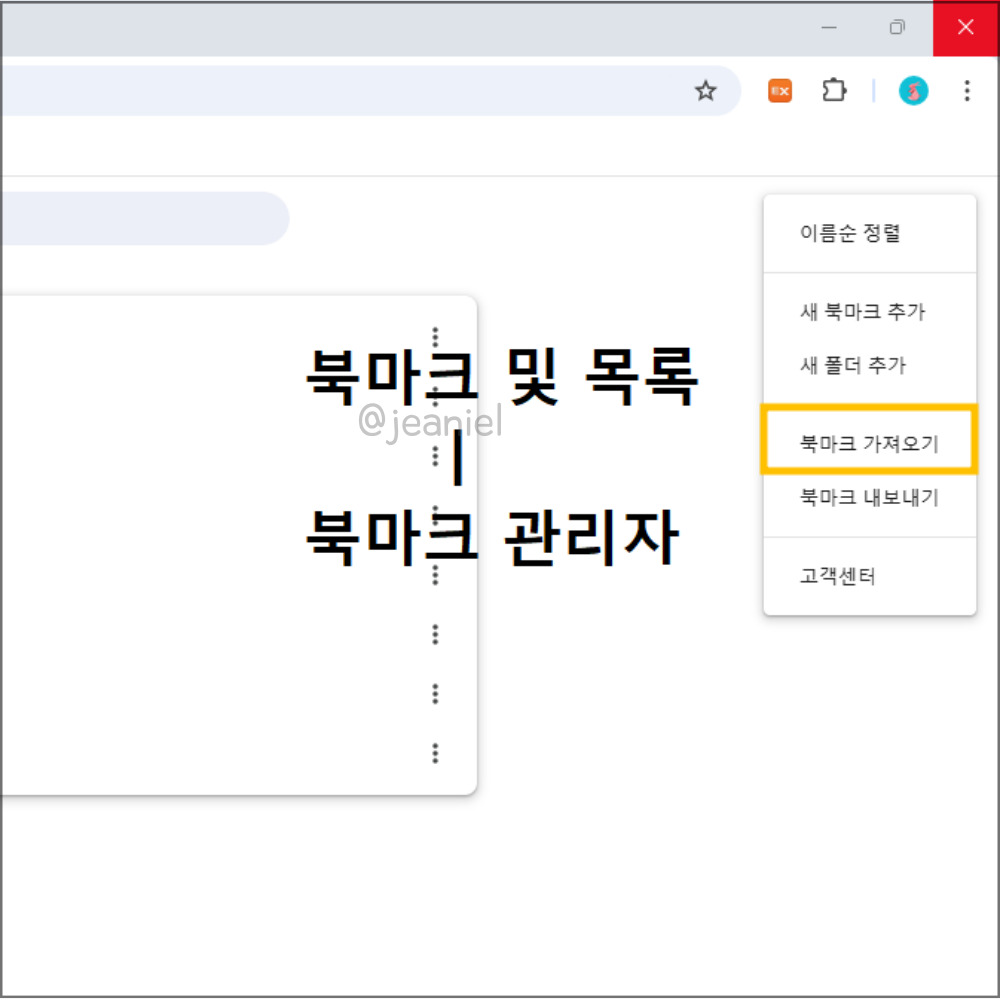
북마크를 백업할 때는 내보내기를 했다면 이제는 백업한 파일을 옮길 수 있도록 북마크 가져오기를 실행하시면 됩니다.
북마크 및 설정 가져오기에서 HTML 파일 북마크하기로 선택하여 파일 선택을 눌러주세요.
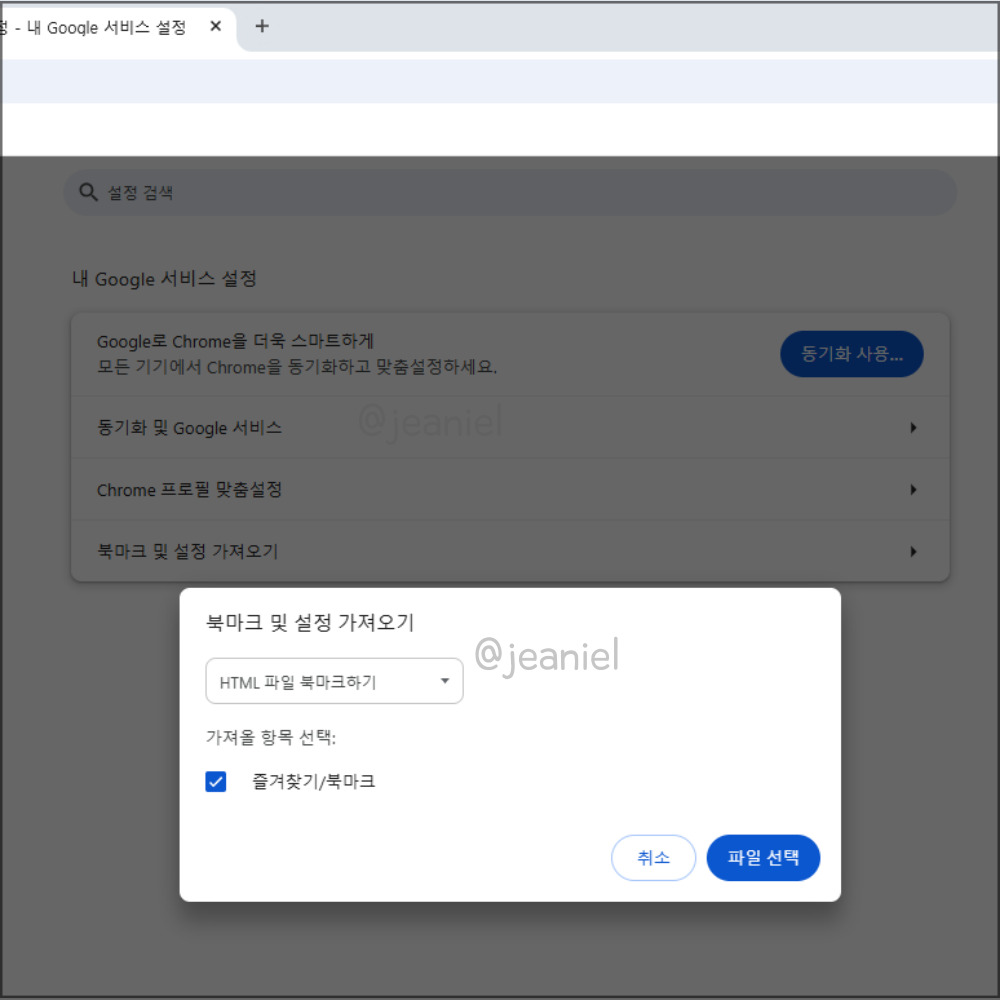
파일 선택을 하여 아까 내보내기를 통해 HTML 파일로 저장한 북마크를 선택하면 새 컴퓨터 크롬에도 기존의 북마크가 바로 추가됩니다.
※북마크 사라짐 현상 해결 방법
만약 갑자기 북마크가 사라졌다면 이 방법으로 북마크 가져오기를 통해 기존의 북마크를 추가하시면 되는데요. 만약 백업을 해두지 않았다면 구글 동기화를 통해 원래의 북마크를 가져올 수 있습니다.
단, 이때 구글 동기화를 이미 사용하고 있어야 기존의 북마크를 다시 불러오기할 수 있습니다.
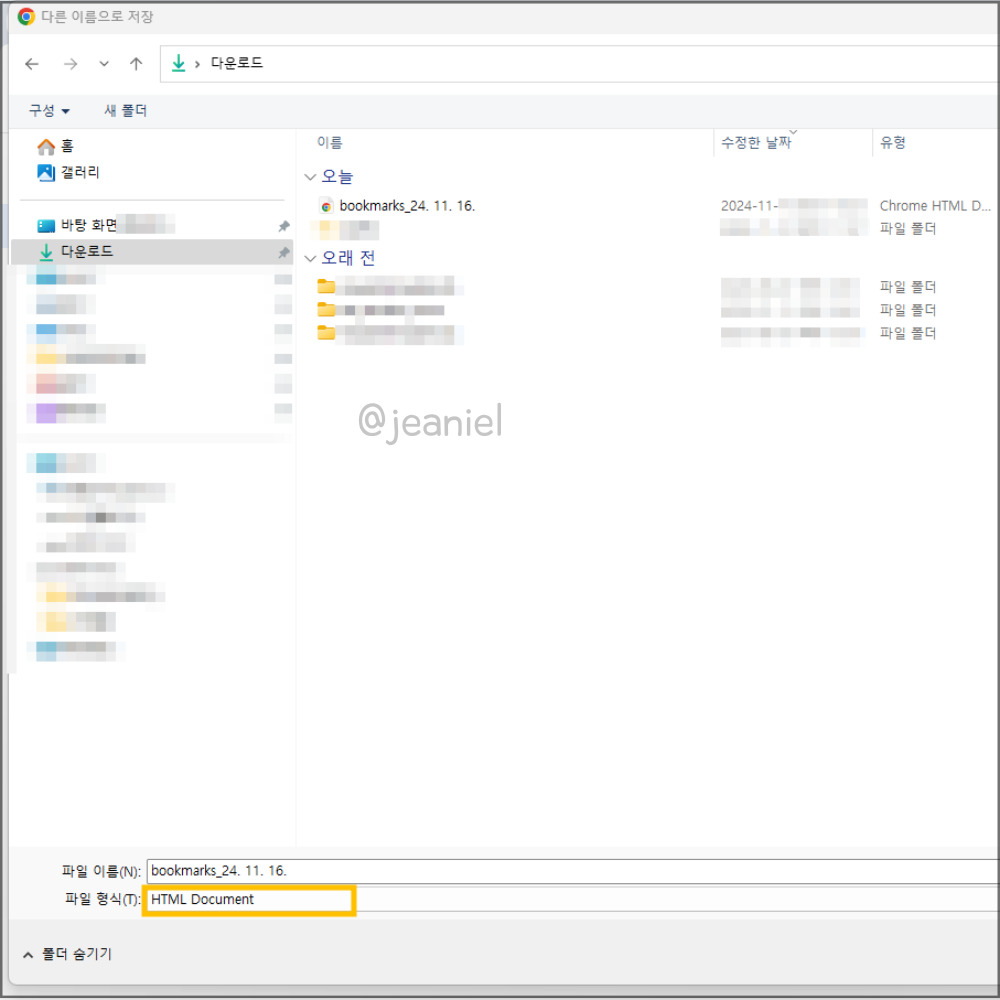
이제 북마크 가져오기를 통해 백업한 파일을 옮기면 기존의 크롬에 저장되어있던 북마크가 새 컴퓨터에도 그대로 옮겨지는데요.
이 방법을 통해 노트북이나 컴퓨터를 바꿔도 기존에 있던 북마크를 일일이 추가할 필요없이 한번에 옮길 수 있답니다!
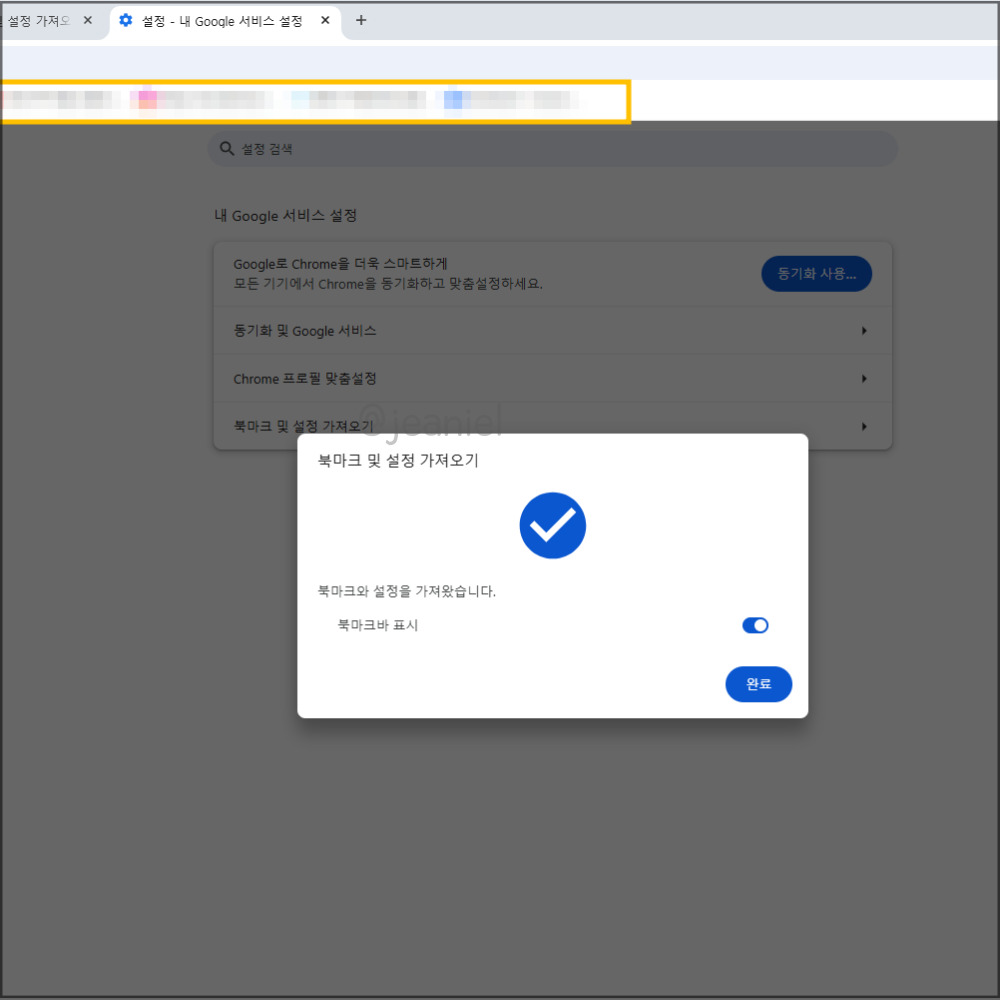
노란색 박스로 표시한 북마크들이 기존 크롬에 있던 북마크 사이트인데 그대로 옮겨진 걸 확인할 수 있습니다.
지금까지 북마크 옮기는 법을 알아보았는데 내보내기와 가져오기 기능을 통해 일일이 옮길 필요없이 한번에 옮길 수 있다는 점!
특히 북마크한 사이트들이 많은 경우에는 이 방법으로 쉽게 다른 컴퓨터에서도 기존 북마크를 추가할 수 있으니 한번 이용해보시기 바라요.
지금까지 크롬 북마크 내보내기하는 방법 포스팅이었습니다.
'IT 정보 > IT 정보' 카테고리의 다른 글
| 구글 검색결과 변경 방법 한국에서 다른 나라로 바꾸기 (5) | 2024.12.18 |
|---|---|
| 갤럭시 통화녹음 텍스트로 변환하는 법 (0) | 2024.11.25 |
| 안심번호 발급 방법 050 내 핸드폰 번호 바꾸는 법 (0) | 2024.11.21 |
| 크롬 팝업차단 해제 방법 티켓팅 전 필수! (3) | 2024.11.18 |
| 챗gpt 메모리 가득참 렉 걸림 문제 해결 (6) | 2024.10.31 |
| 챗gpt 아카이브 확인 방법 저장된 대화 찾기 (5) | 2024.10.29 |
| 한게임 해외로그인 시도 해킹 탈퇴 후기 (7) | 2024.10.18 |
| 유튜브 프리미엄 가족공유 한국 설정 주의사항 (11) | 2024.09.16 |





댓글