오늘은 구글 캘린더 공유 및 해제 방법을 포함하여 캘린더 사용방법을 알려드리겠습니다.
구글 캘린더를 다른 사람과 공유하면 일정 공유와 약속을 조율할 때 좀 더 효율적으로 사용할 수 있는데요. 그럼 지금 바로 다른 사람들과 구글 캘린더를 공유하는 법을 알려드리겠습니다.
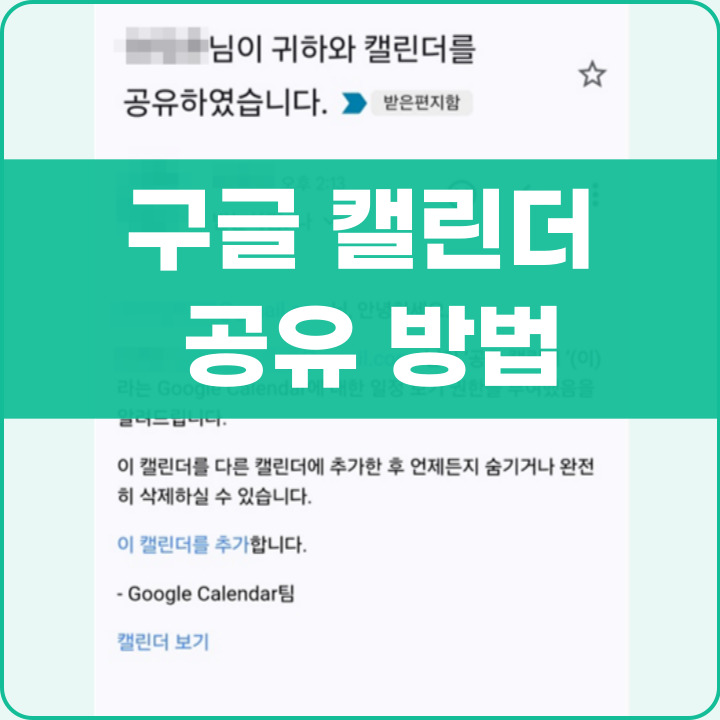
구글 캘린더 공유 방법
먼저 구글 캘린더를 한 번도 이용 안 해보신 분들이 계실까 봐 잠시 캘린더 사용법을 알려드릴게요.
구글에 로그인하여 오른쪽 메뉴에서 '캘린더'를 찾아 들어가시거나 아니면 구글 캘린더를 검색 후 사이트에 접속해 주시면 됩니다.
·구글 캘린더 웹사이트: https://calendar.google.com/

기존의 캘린더와 공유할 캘린더를 분류하기 위해서는 좌측 메뉴에 있는 다른 캘린더 '+' 표시를 눌러줍니다.
여기서 새 캘린더 만들기를 선택하시면 공유용 캘린더를 새로 만들 수 있습니다.
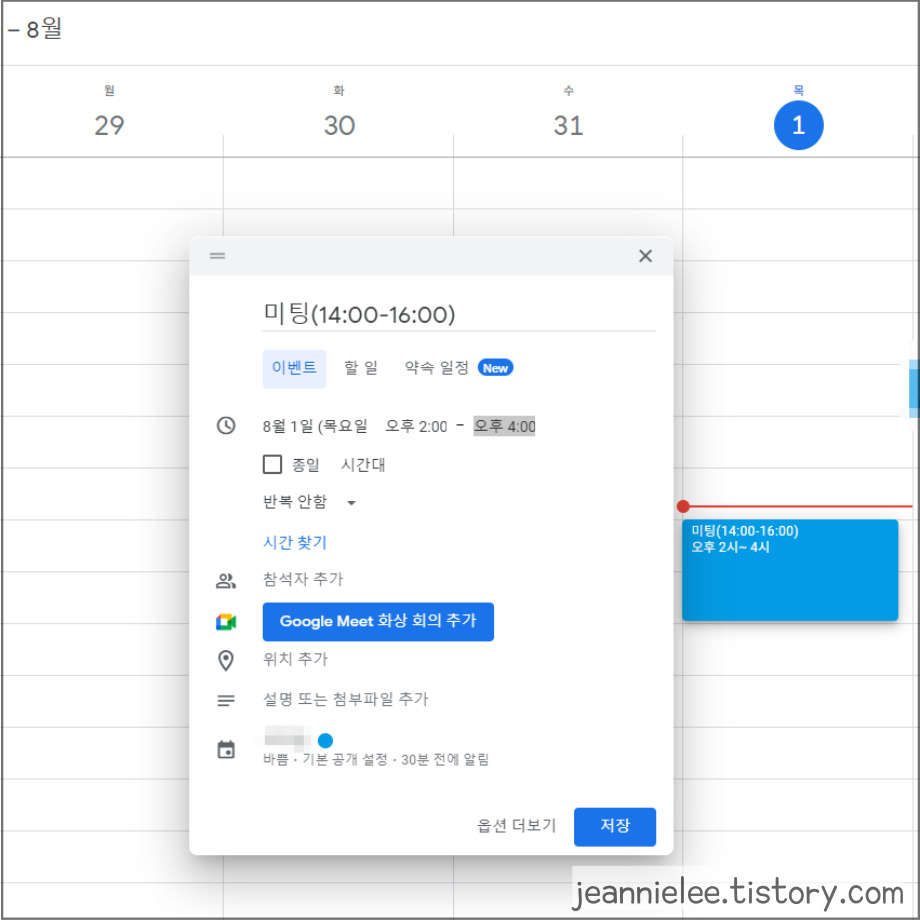
구글 캘린더는 보통 업무용으로 자주 사용하는데 이런 식으로 중요한 미팅이나 회의 등 일정 정보를 추가해주시면 됩니다.
먼저 일정을 작성한 후에 다른 사람들에게 캘린더를 공유해보겠습니다. 캘린더에 일정을 추가해 주셨다면 이제 이를 공유하는 법을 바로 알려드리겠습니다.
구글 캘린더 공유하기
좌측에 있는 '내 캘린더' 아래를 보시면 공유용으로 만든 새 캘린더가 보이는데요. 여기서 공유 캘린더 옆에 점 3개로 표시되어있는 아이콘을 클릭하면 옵션 메뉴 중에 '설정 및 공유'가 있습니다.
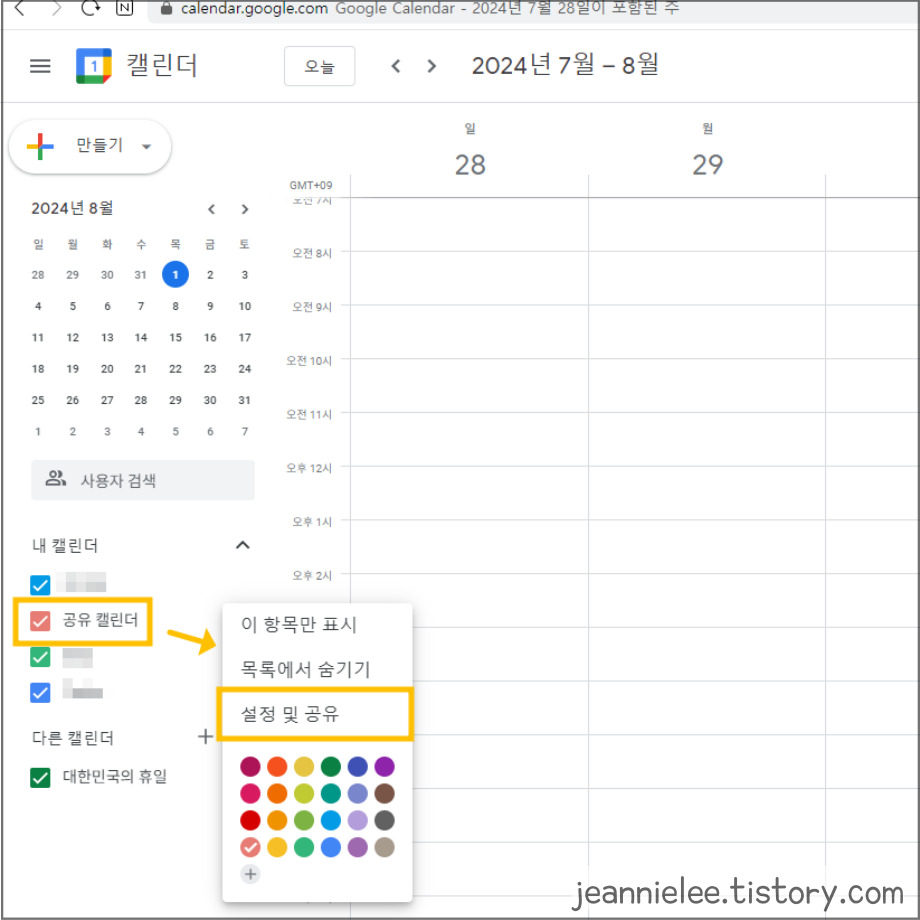
'설정 및 공유' 창에서 스크롤을 아래로 내리다보면 특정 사용자 또는 그룹과 공유가 보입니다.
여기서 + 사용자 및 그룹 추가를 누르시면 이메일을 추가하여 다른 사용자와 캘린더를 공유할 수 있습니다.
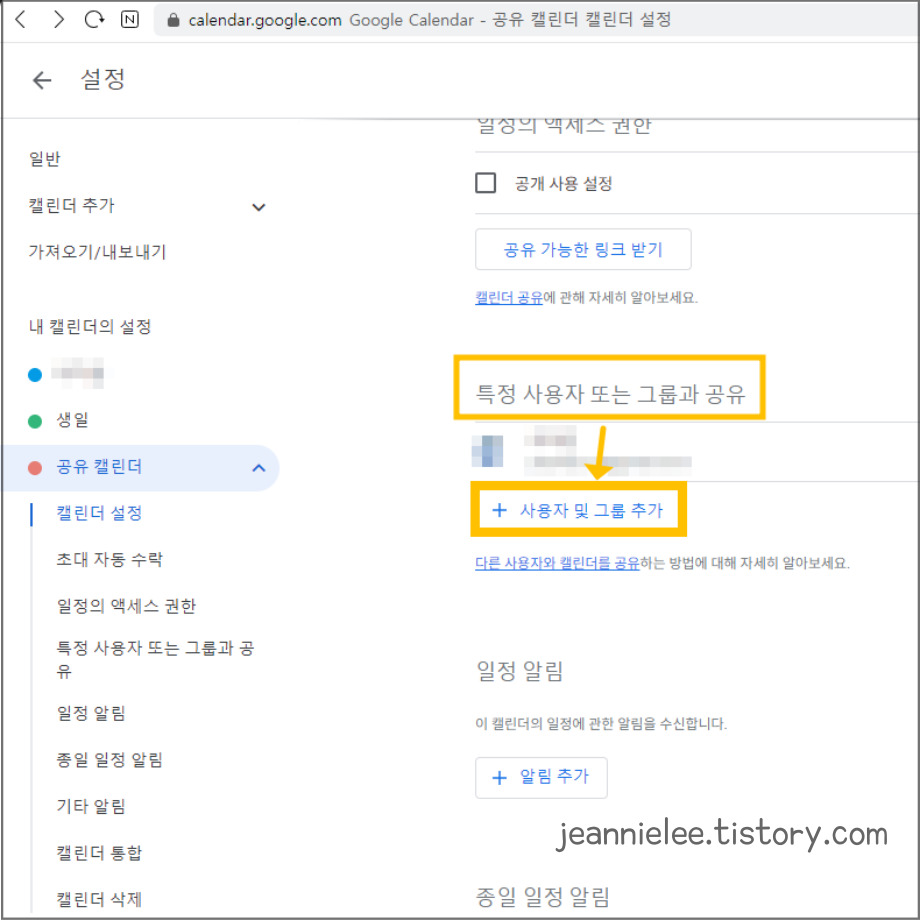
여러 명의 사용자에게 캘린더를 공유할 때 상대방의 권한을 설정할 수 있는데요.
단순히 일정을 볼 수 있는 권한만 줄 것인지 혹은 일정을 변경하거나 공유 관리를 할 수 있는 권한을 줄 것인지 택할 수 있습니다.
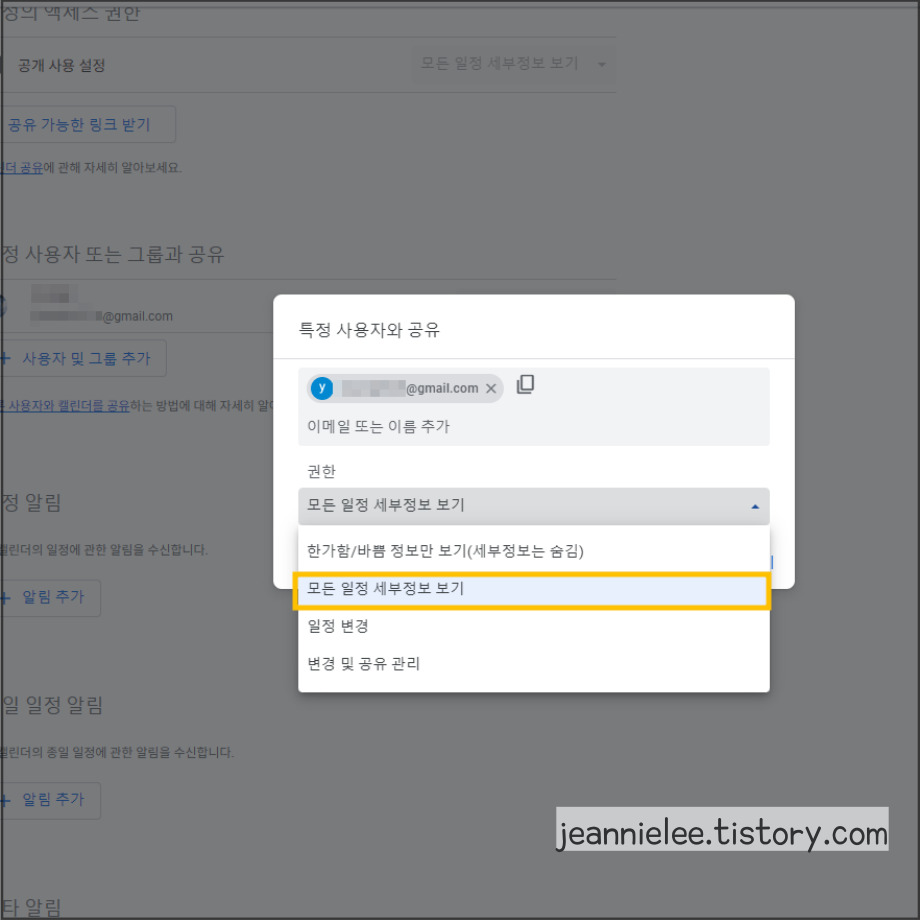
다른 사람의 이메일을 추가한 뒤 권한을 설정할 때 4가지 중 하나로 설정하시면 됩니다.
보통은 소유주가 일정 변경 및 공유 관리를 갖고 상대방에게는 '모든 일정 세부정보 보기'로 권한을 설정하는 것이 일반적인 것 같습니다.
이제 '보내기' 버튼을 클릭하면 상대방의 이메일로 캘린더 공유 초대장이 발송됩니다.
구글 캘린더 공유 해제하는 법
만약 이미 캘린더를 공유한 상황에서 공유된 사용자를 해제하고 싶다면 다음의 방법을 따라 해주시면 됩니다.
첫째, 구글 캘린더 좌측에 있는 '내 캘린더'에서 공유 캘린더를 찾아 점 3개 아이콘을 클릭해줍니다. 그리고 '설정 및 공유'에 들어가주세요.

내 캘린더의 설정에 있는 '공유 캘린더'를 열어주세요.그리고 특정 사용자 또는 그룹과 공유를 선택합니다.
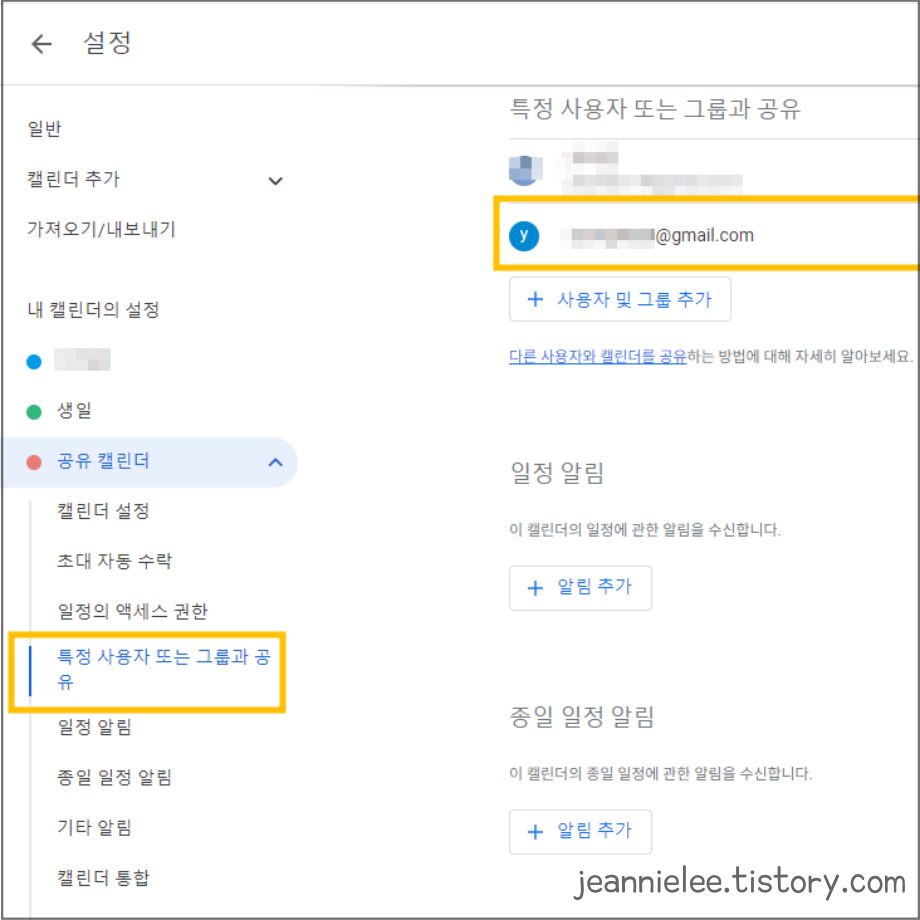
여기서 공유된 사용자 목록을 찾은 뒤 공유를 해제하려면 'X' 표시를 눌러 공유를 해제할 수 있습니다.
혹은 해제대신 권한을 변경하는 경우에도 이 방법으로 사용자 목록을 찾아 다른 권한으로 변경하시면 됩니다.
지금까지 구글 캘린더 공유 방법부터 해제, 권한 변경하는 법을 알아보았습니다. 도움이 되셨기를 바라며 이상 포스팅 마치겠습니다.
· 다른 글: 구글 스프레드시트 다른 사용자와 공유하는 법 (+동시 작업 가능)
'IT 정보 > IT 정보' 카테고리의 다른 글
| 유튜브 프리미엄 가족공유 한국 설정 주의사항 (11) | 2024.09.16 |
|---|---|
| 아이폰 해킹 확인 방법, 당했을 때 대처 방안 (0) | 2024.09.15 |
| stove 메일 해킹 의심 탈퇴 신고후기 (9) | 2024.09.14 |
| 유튜브 오프라인 저장 위치 삭제 방법 (4) | 2024.08.04 |
| 갤럭시 버즈 찾기 이어버드 분실 시 꿀팁 (0) | 2024.07.25 |
| 노래 가사 검색 찾기 ft. 가사 모르는 경우 (12) | 2024.07.24 |
| ppt 페이지 번호 넣기 및 삭제 방법 (0) | 2024.07.20 |
| 한글 사진 용량 줄이기 일괄적용 하는 법 (0) | 2024.07.16 |





댓글